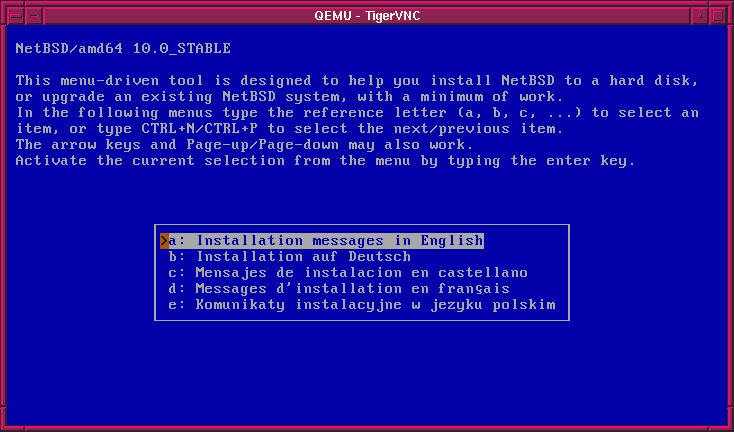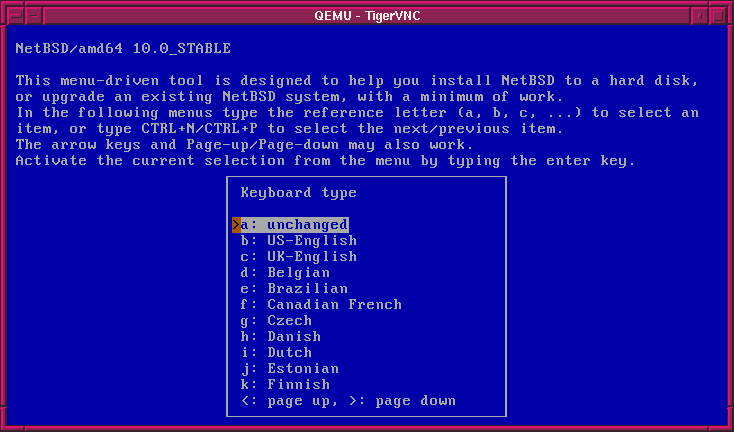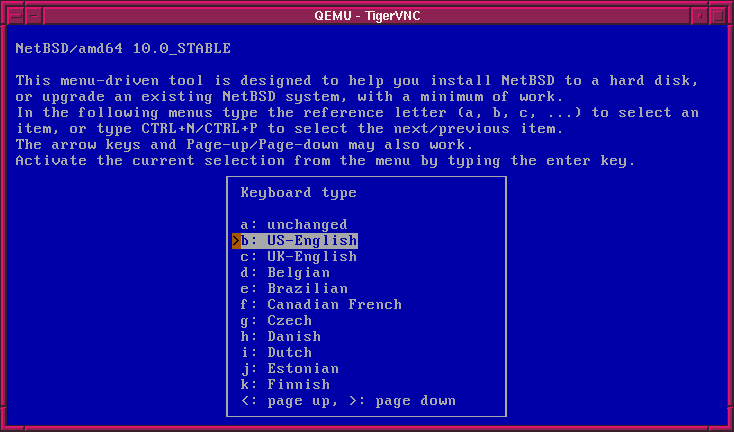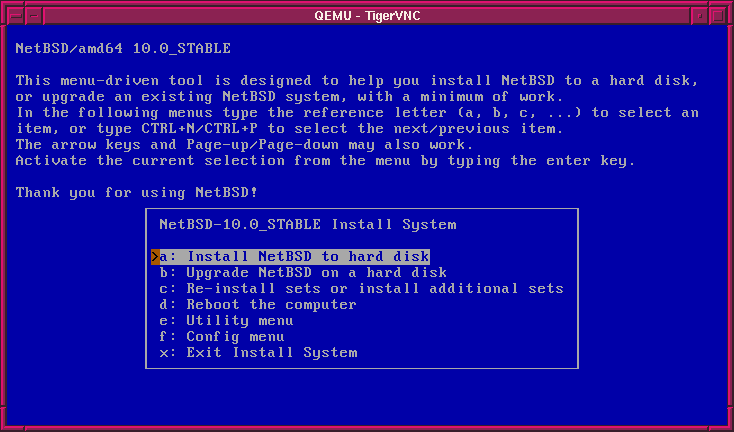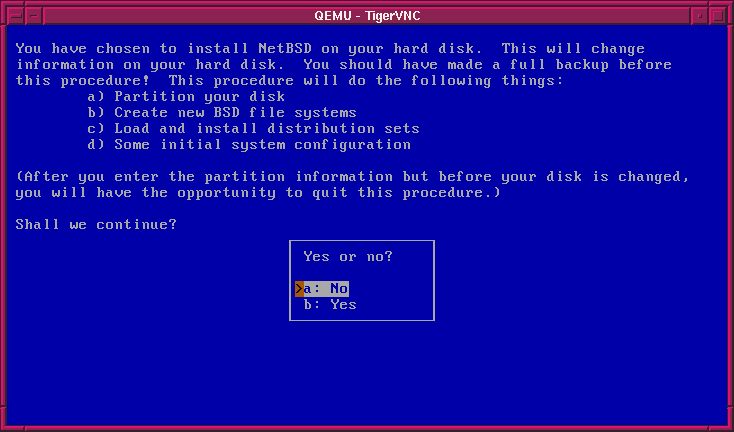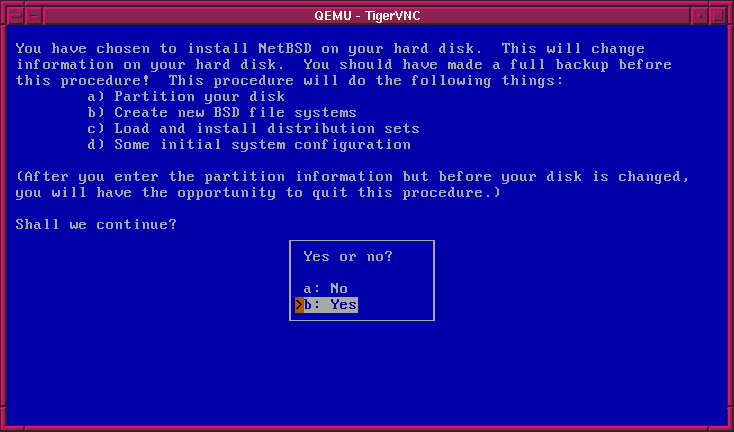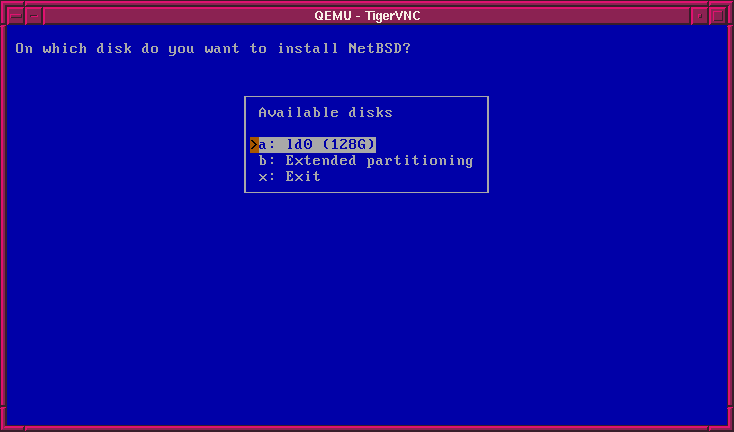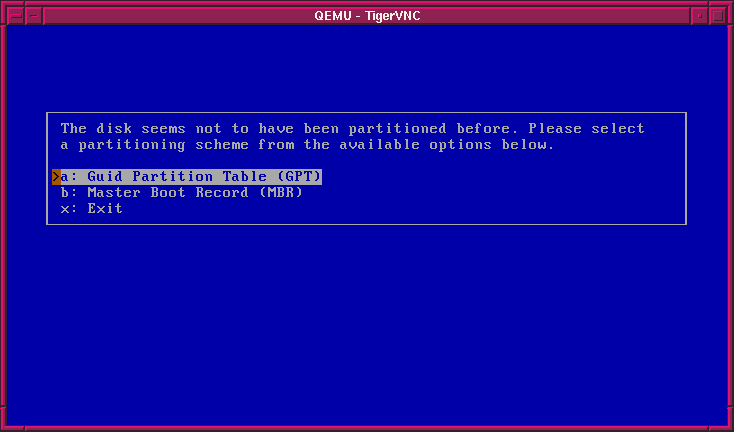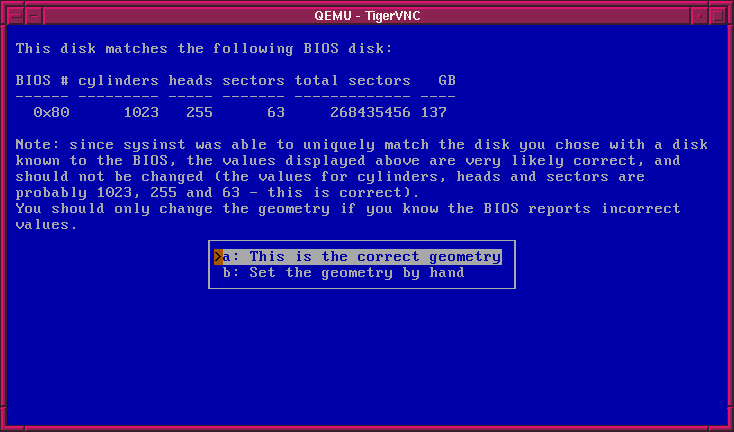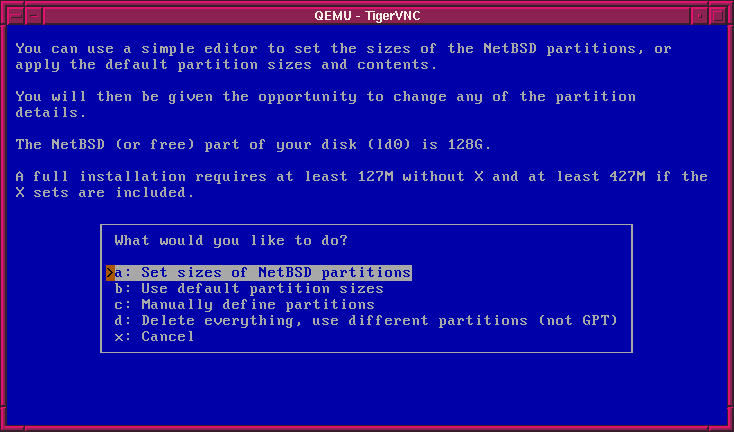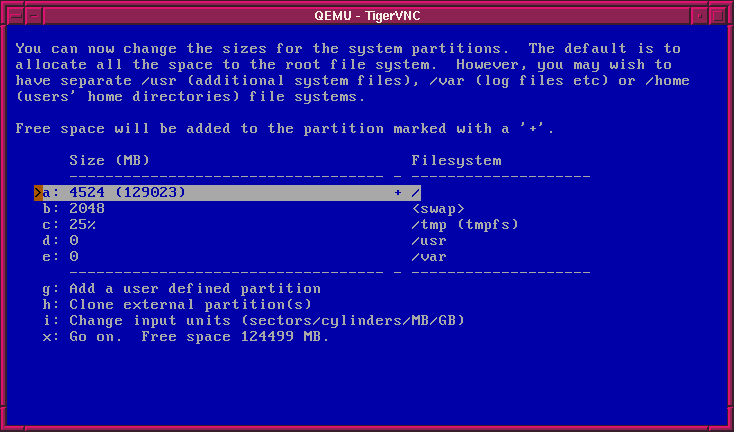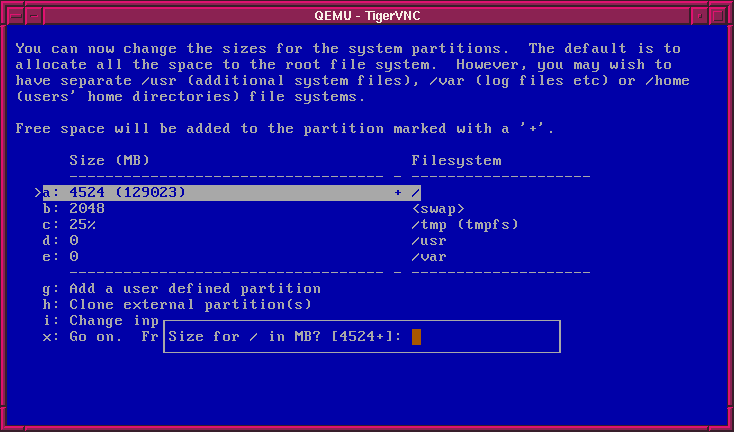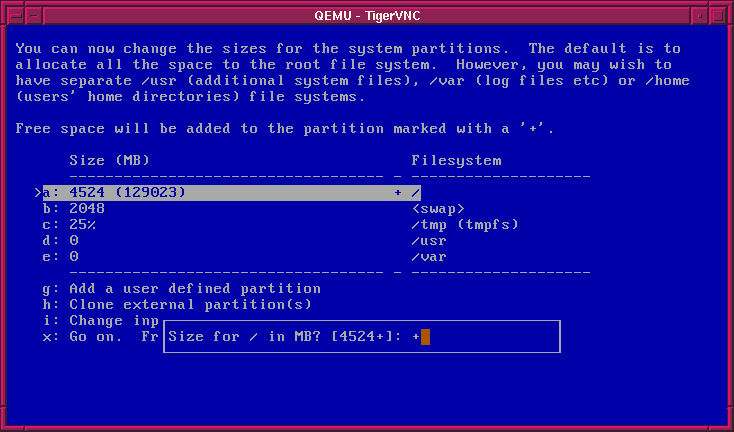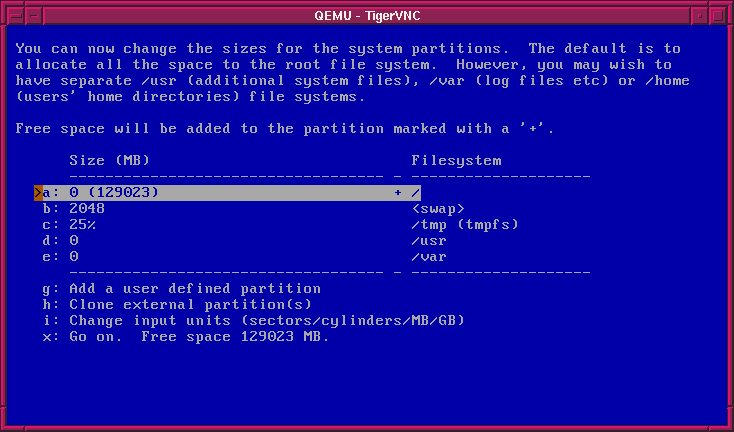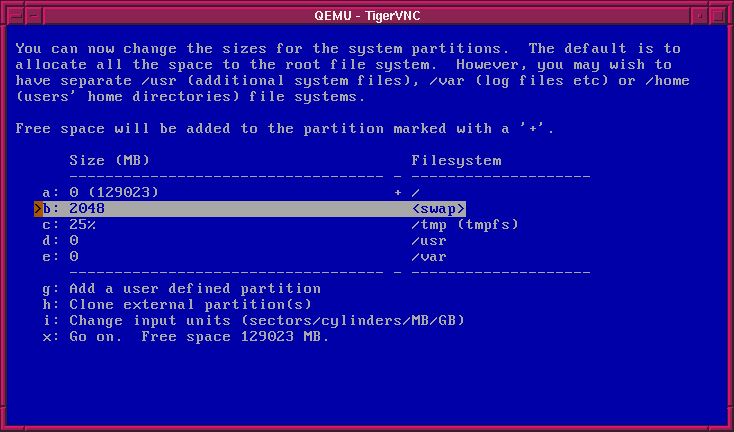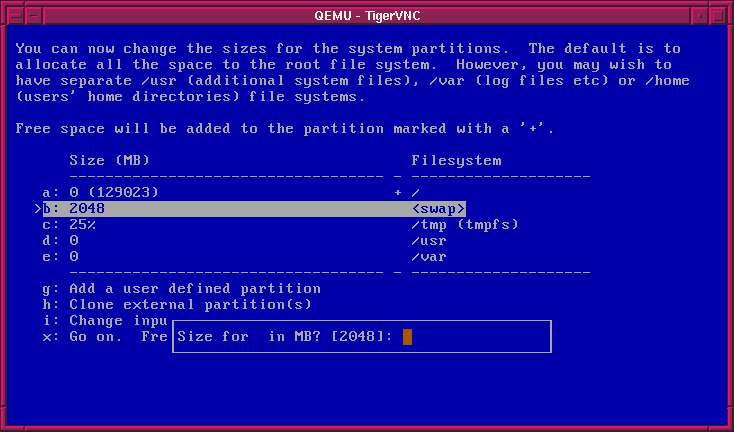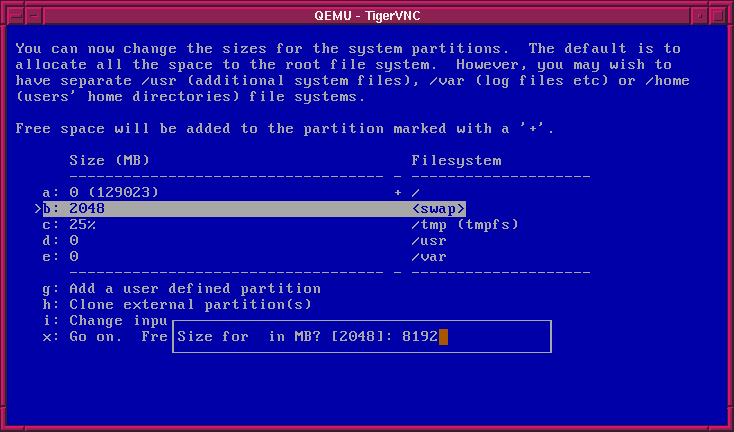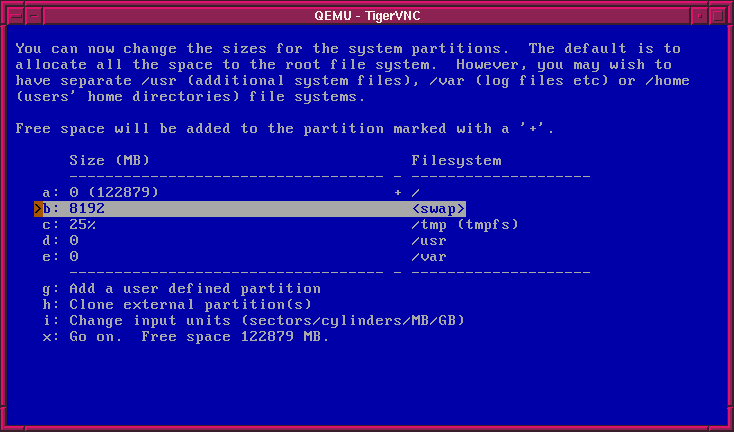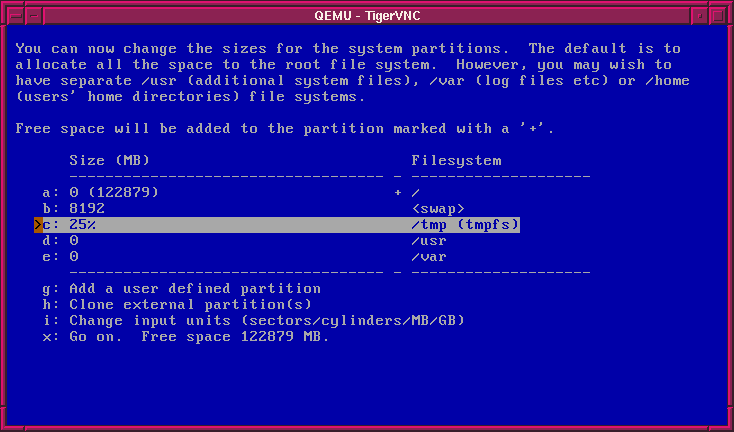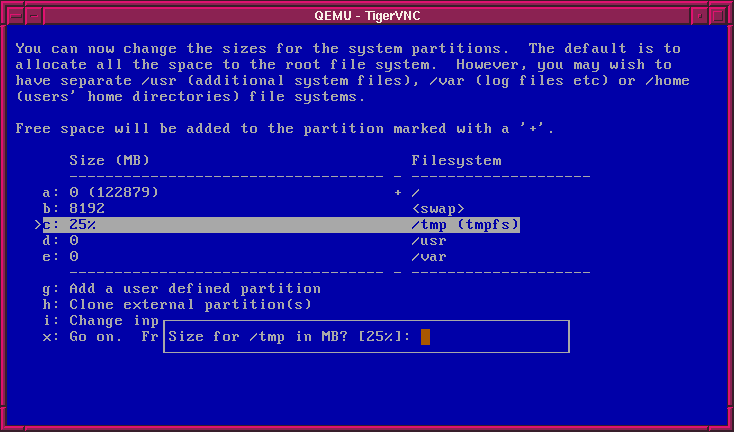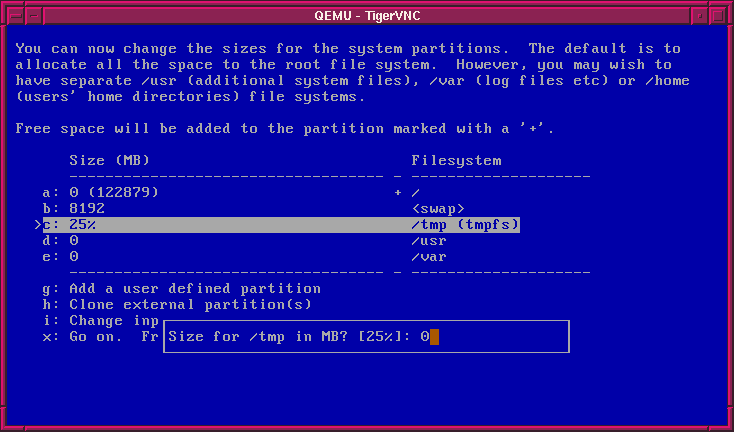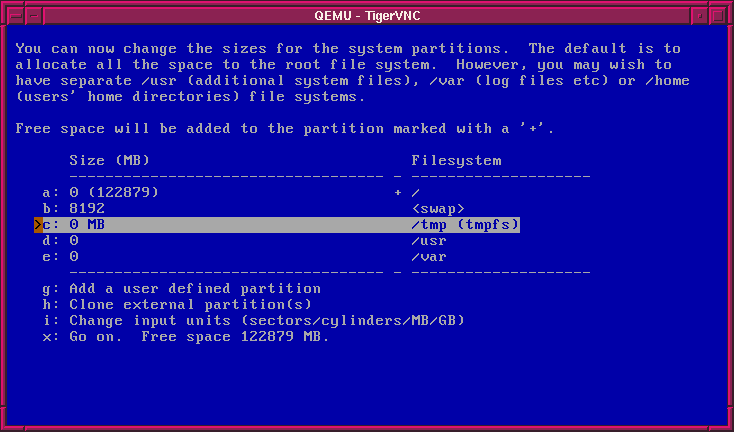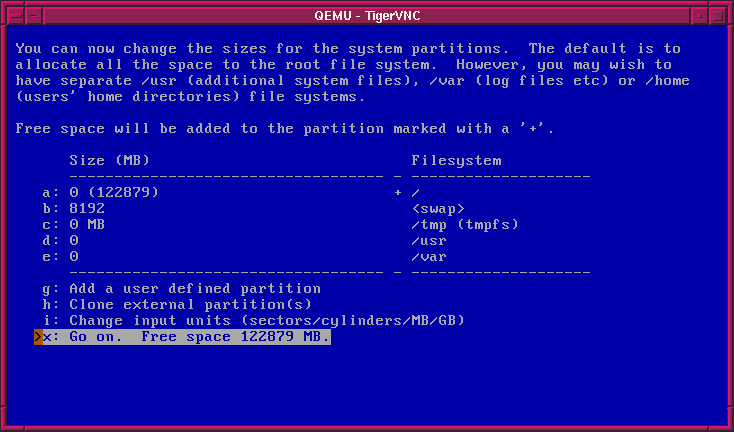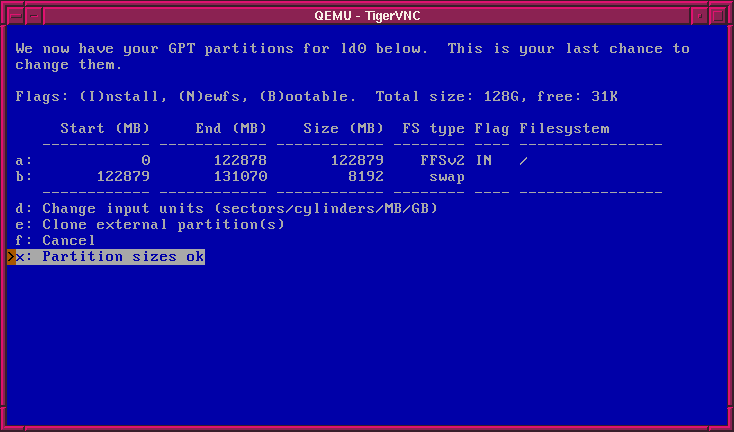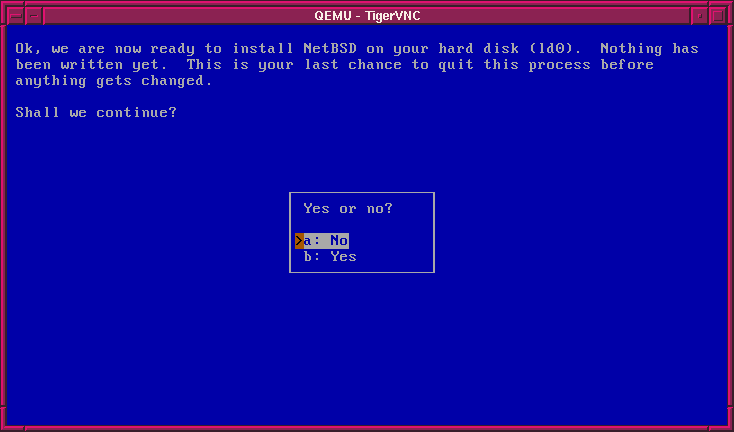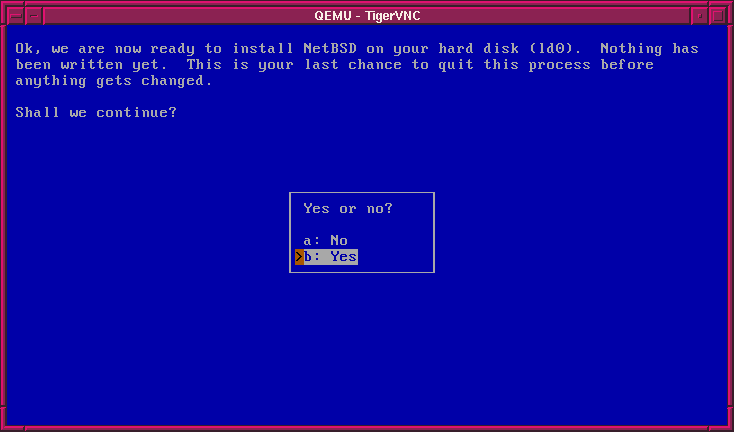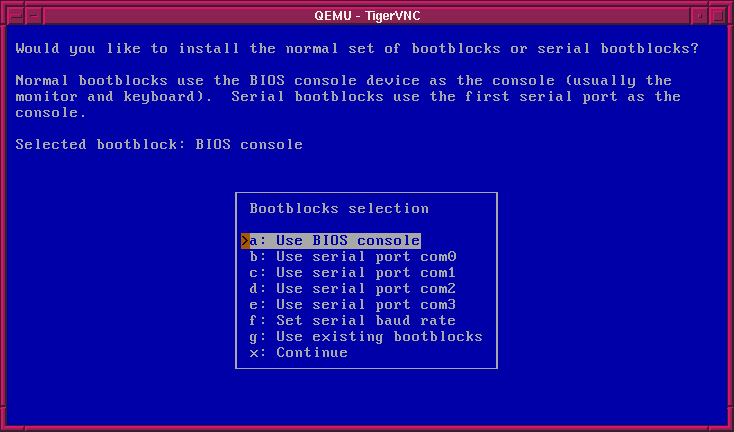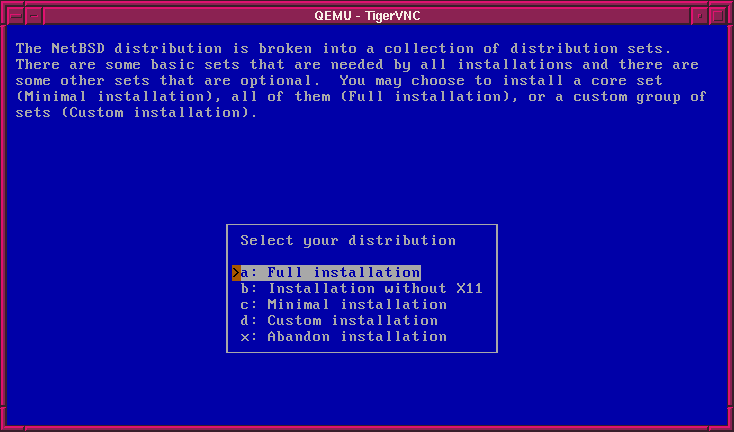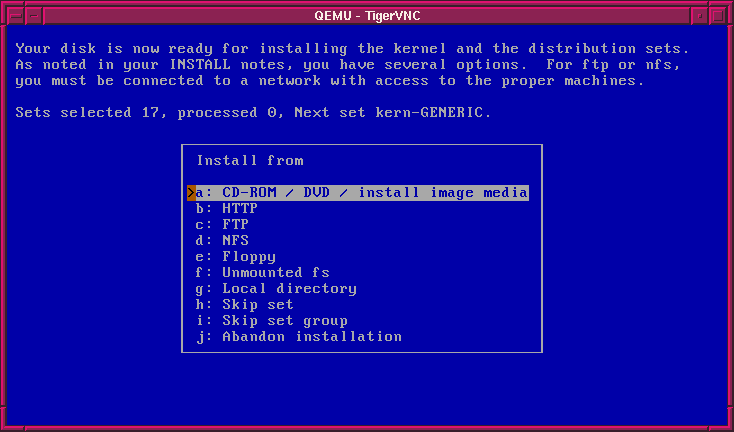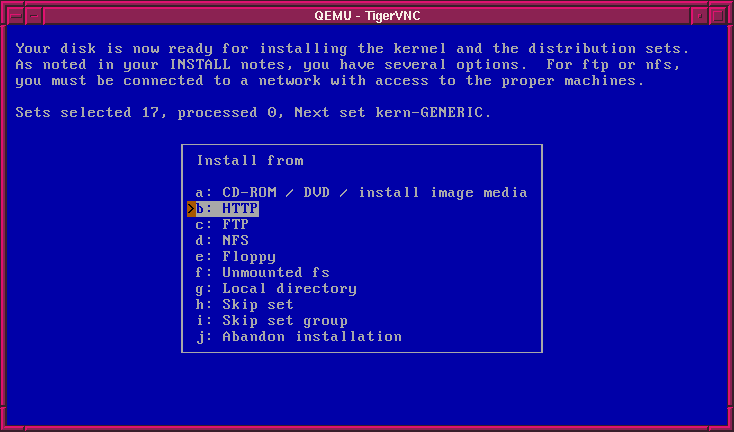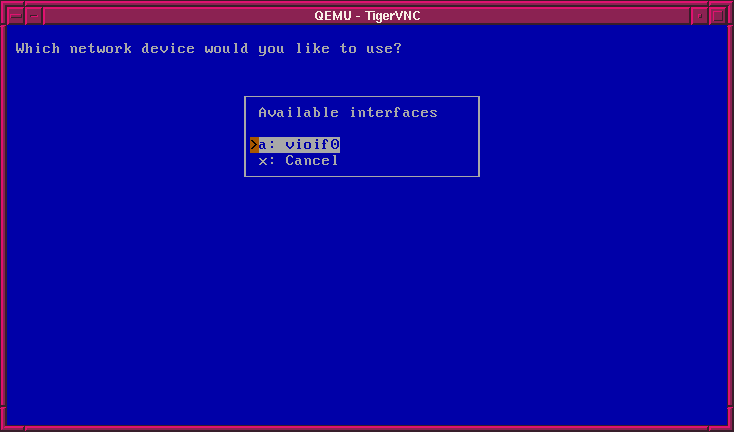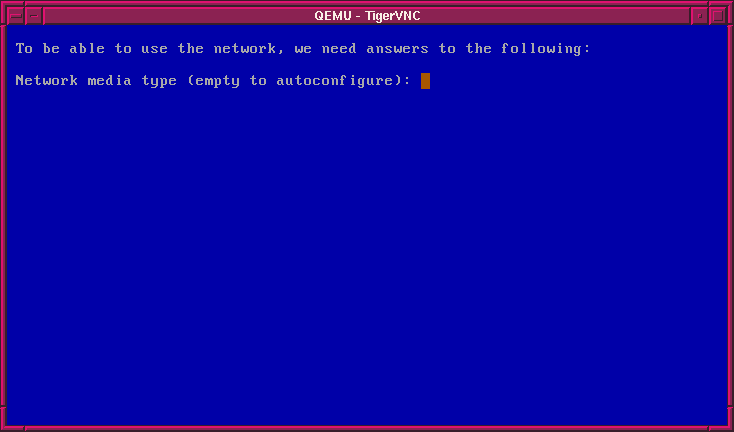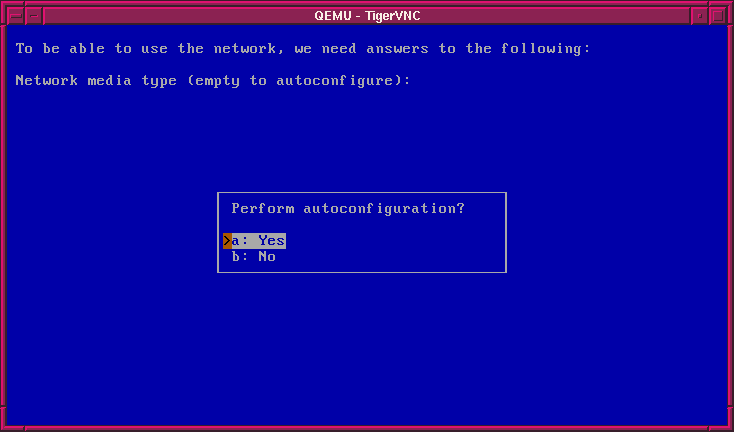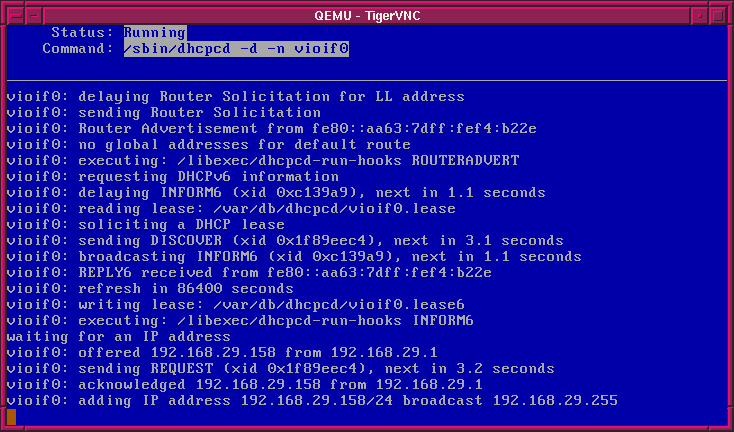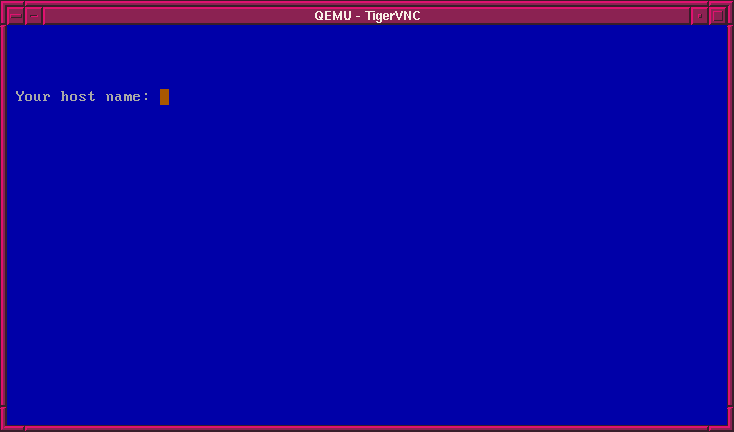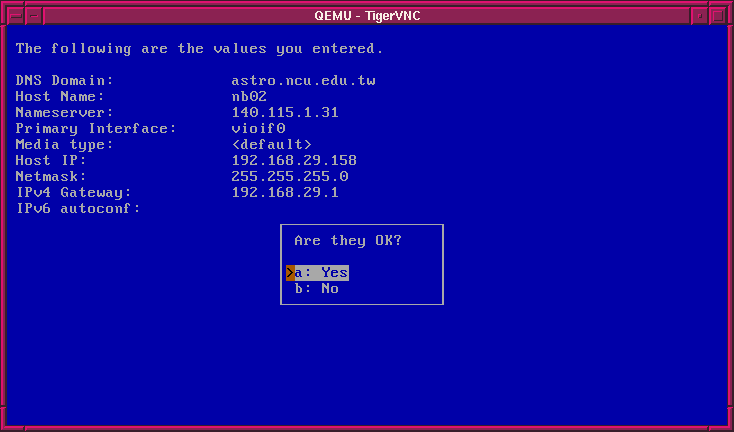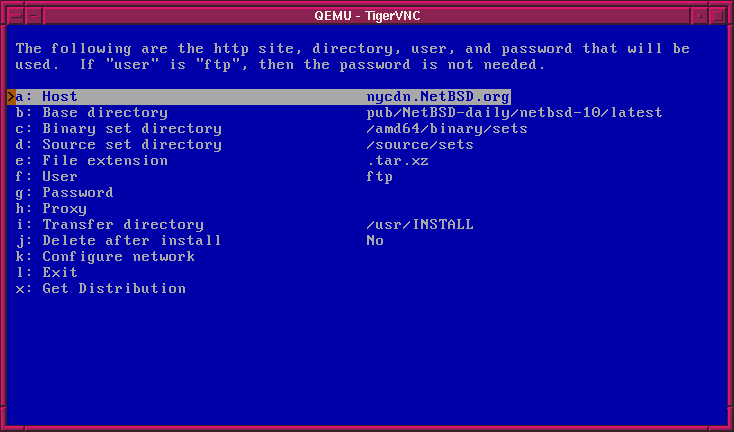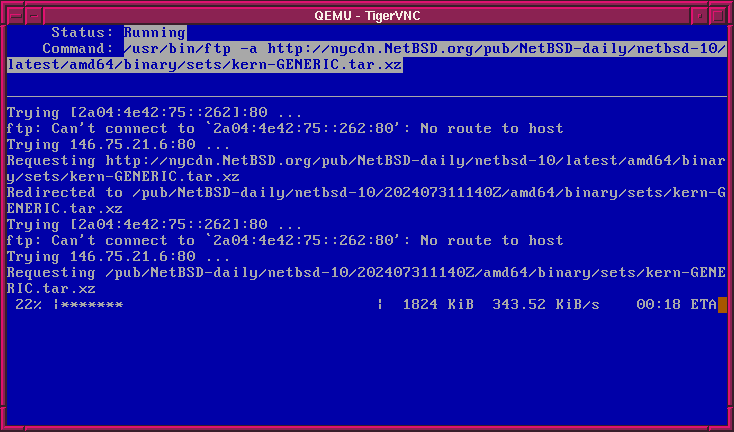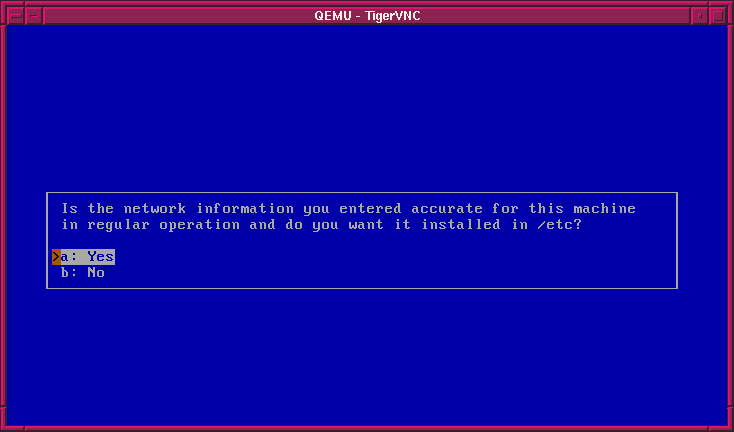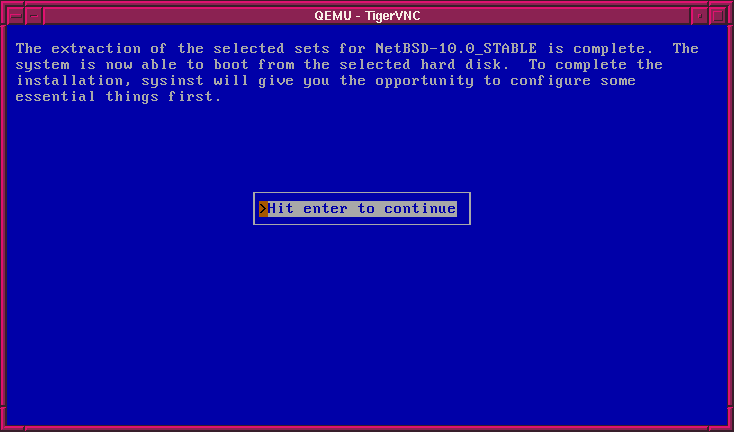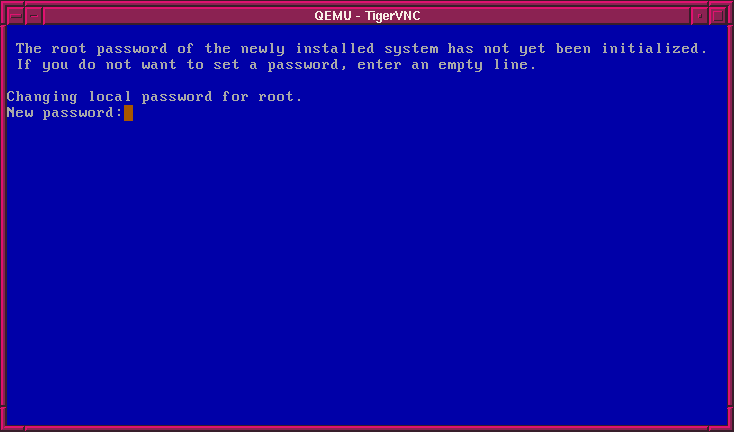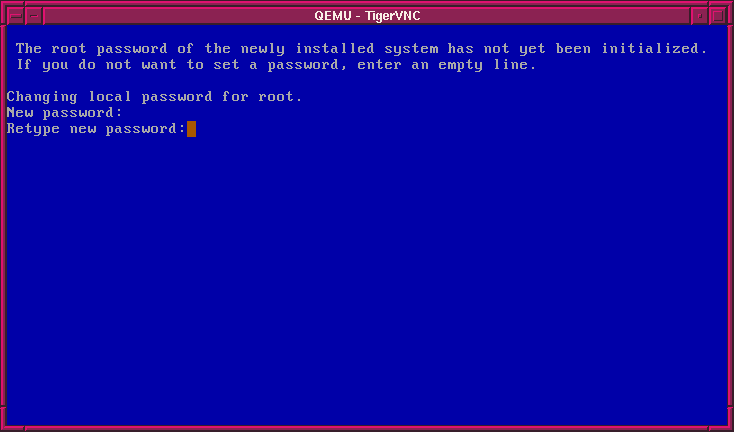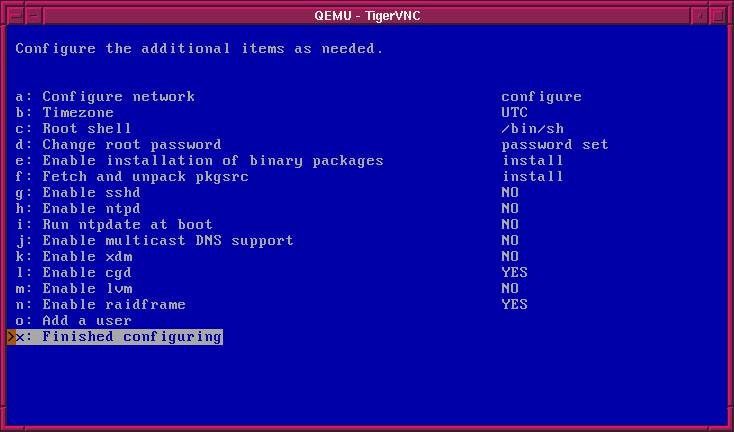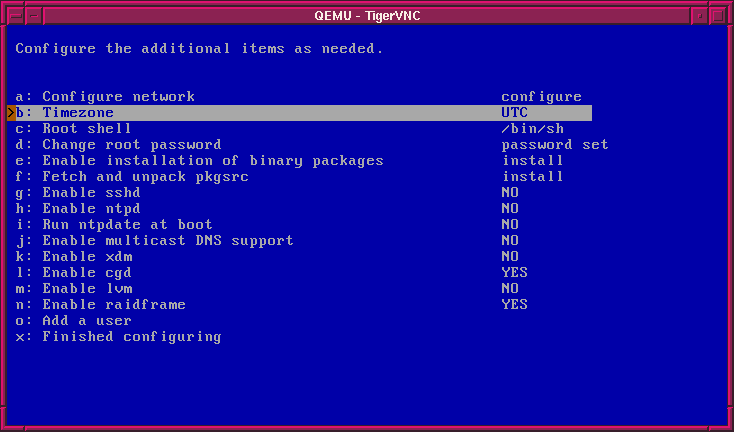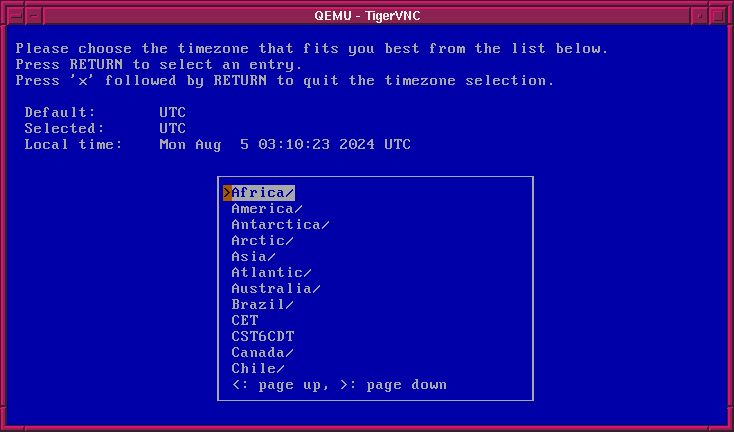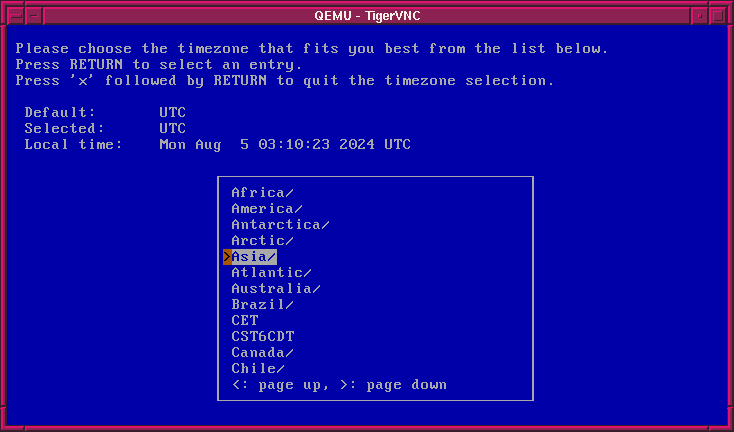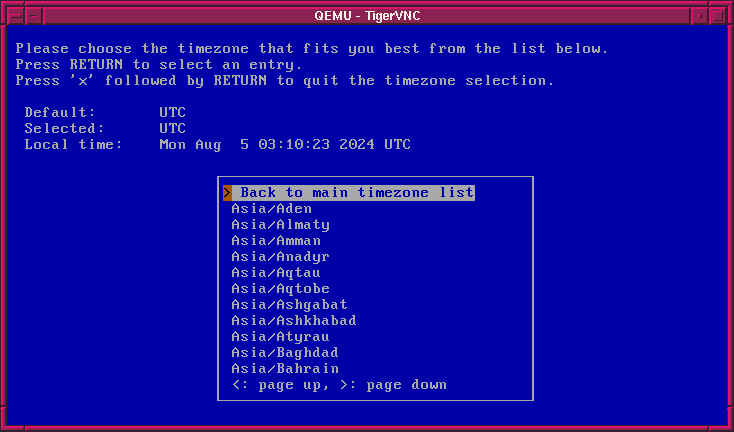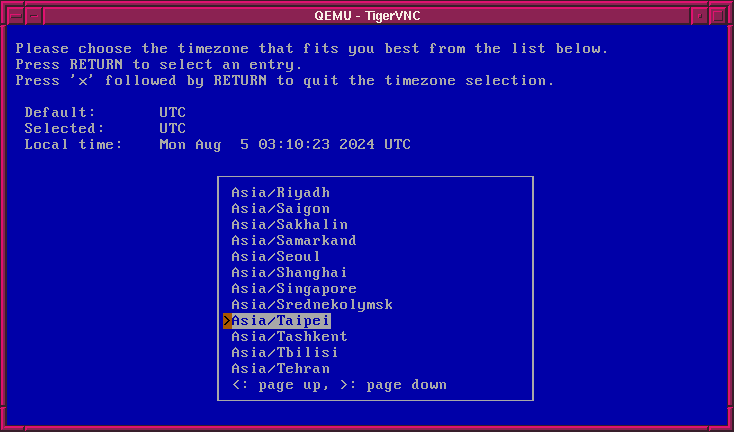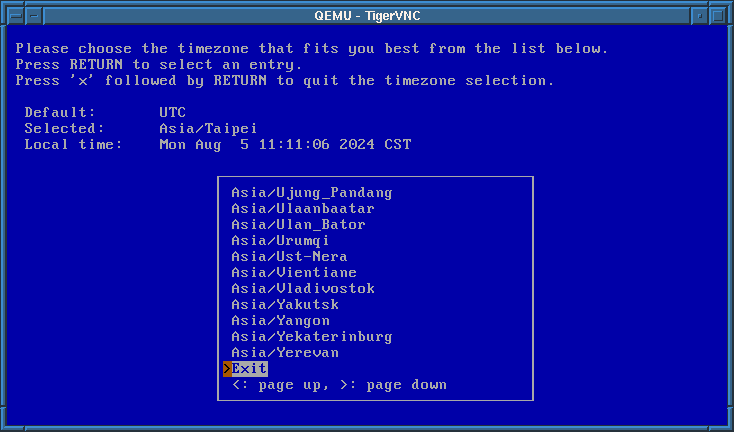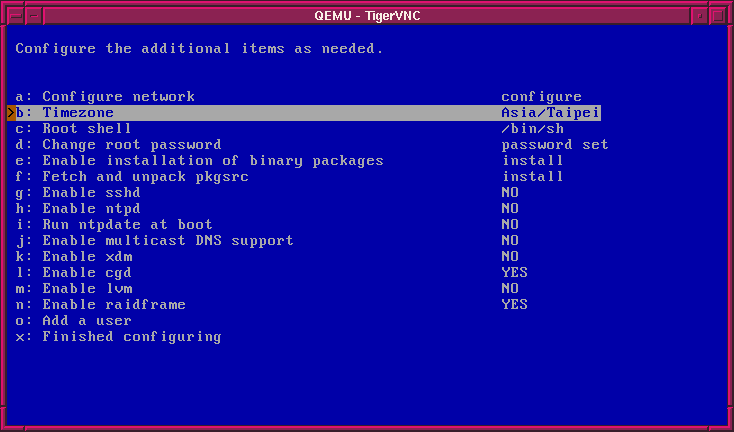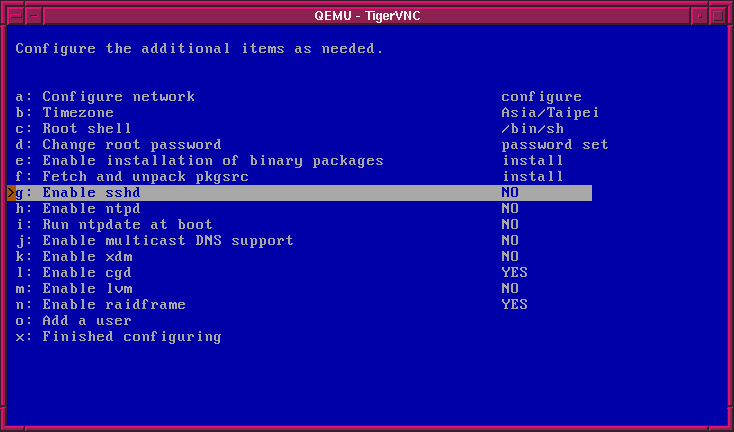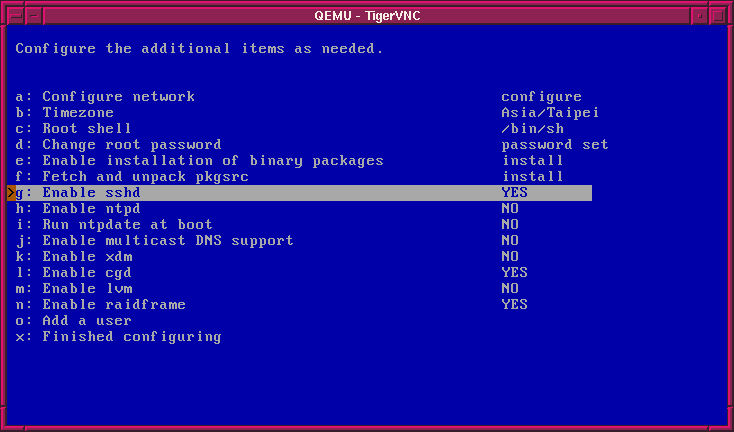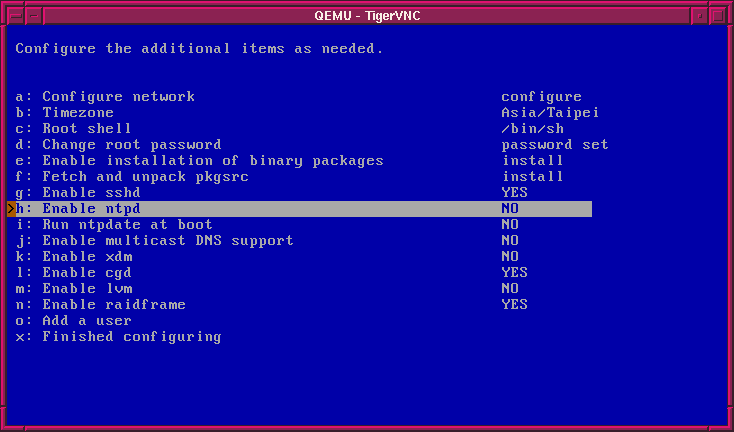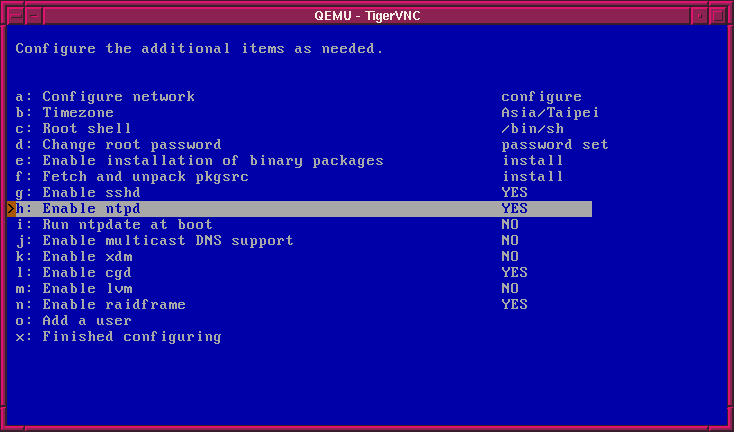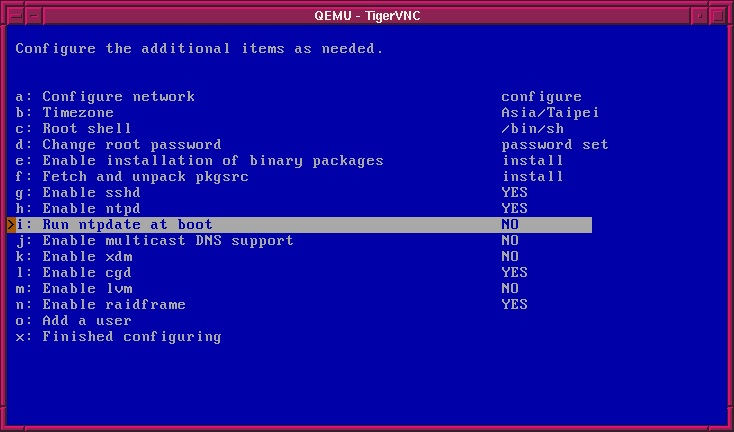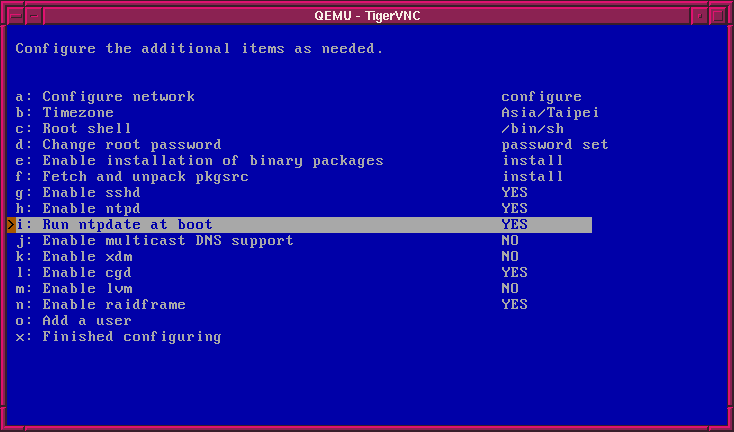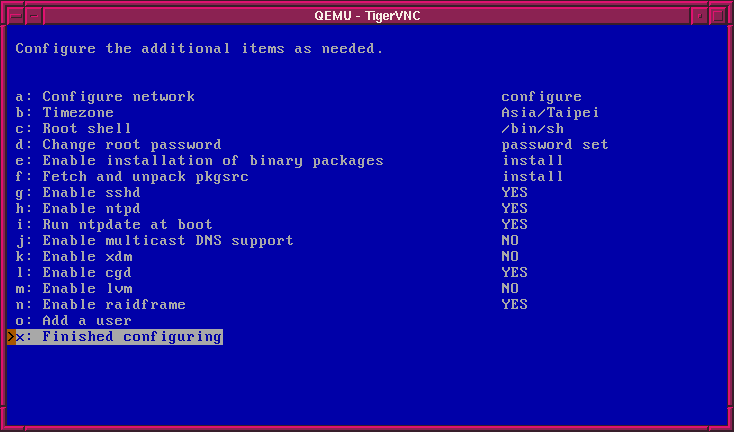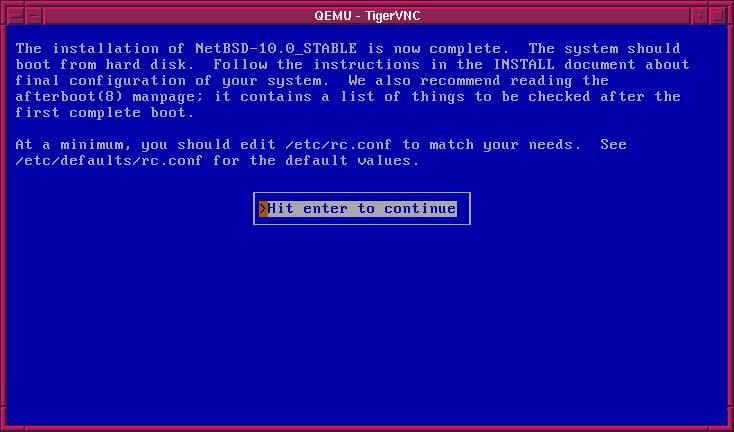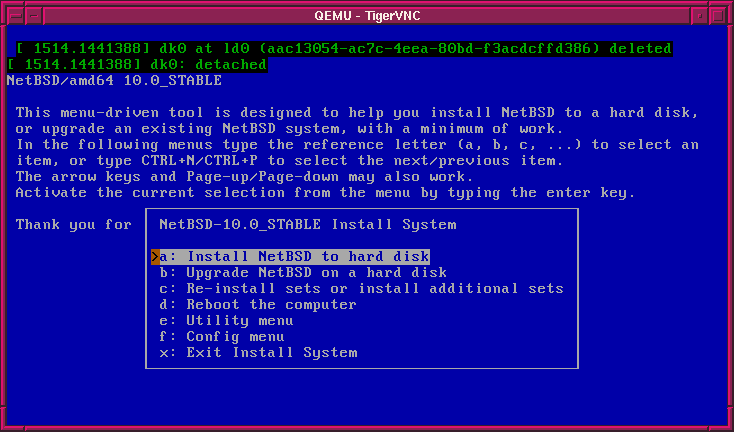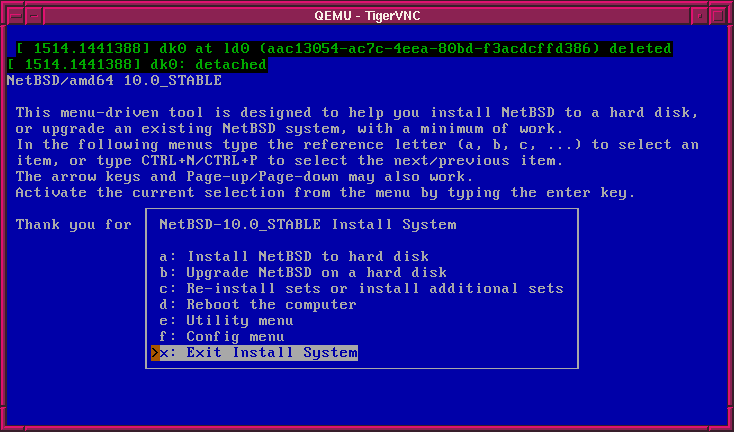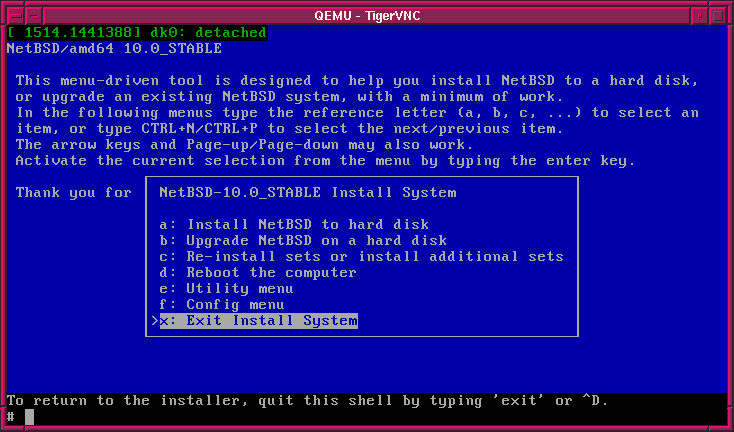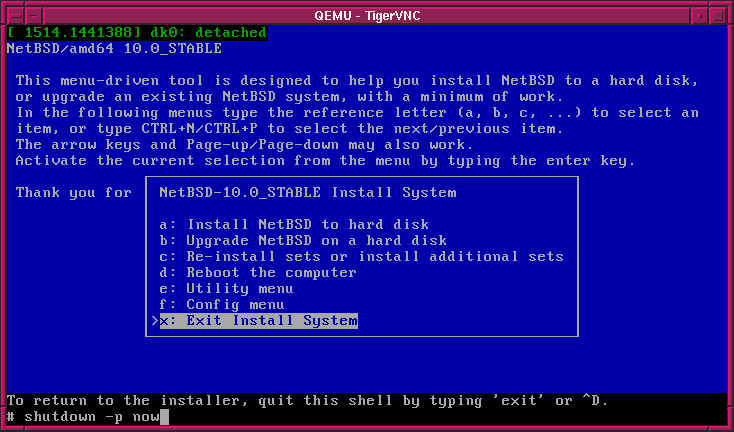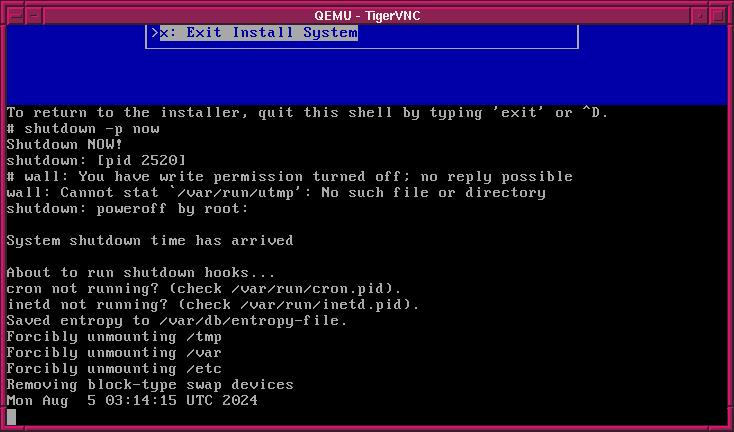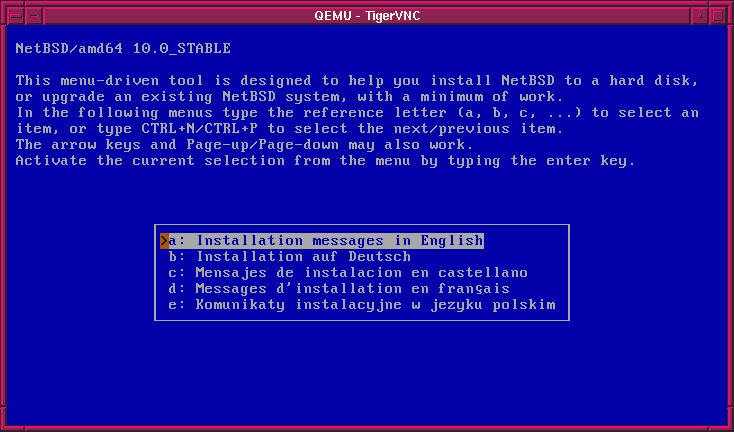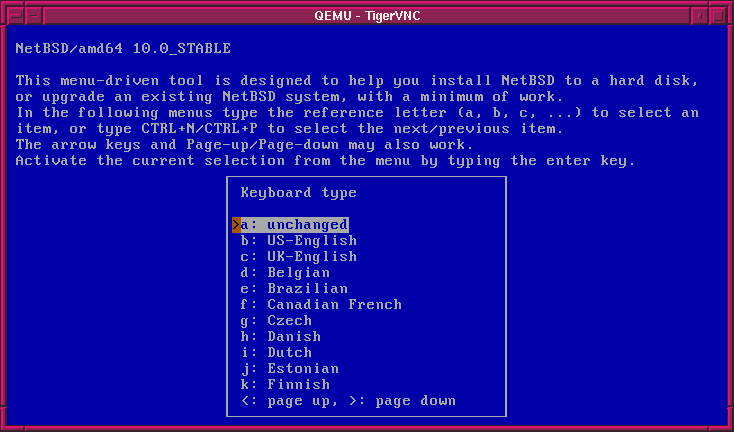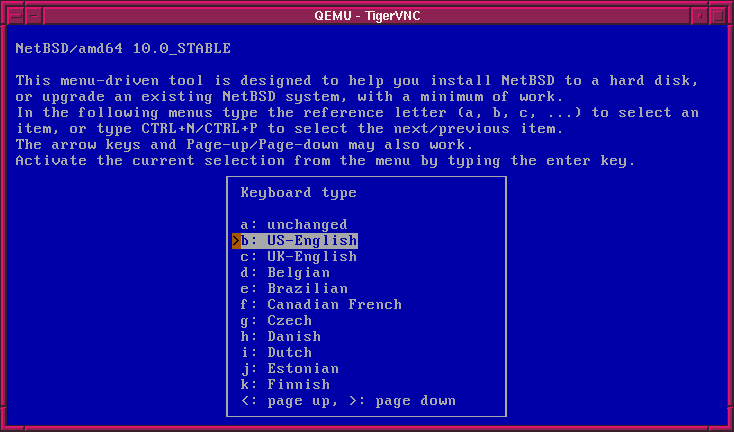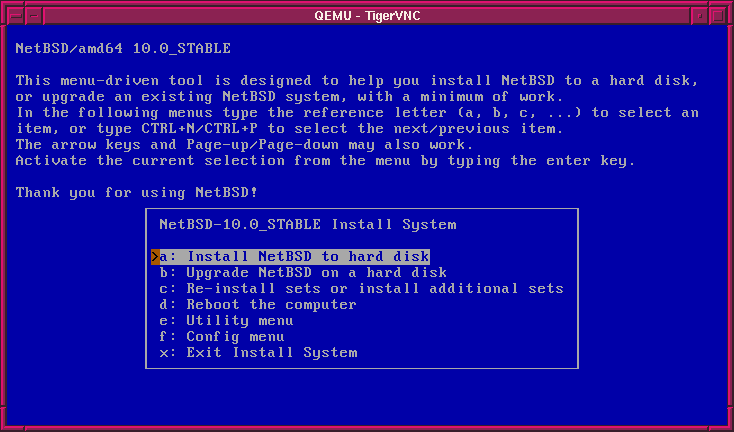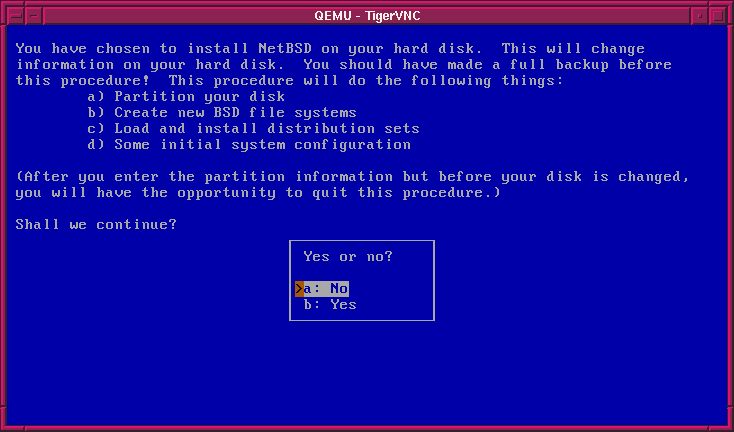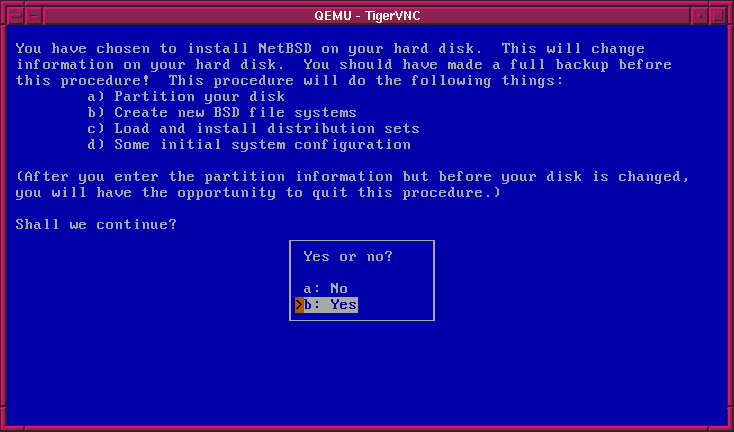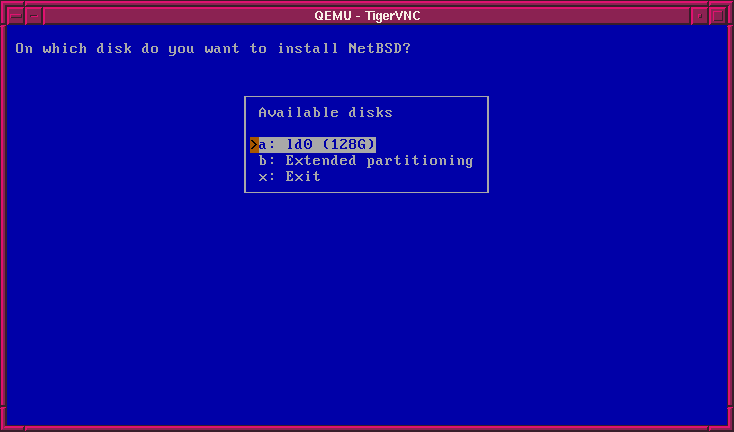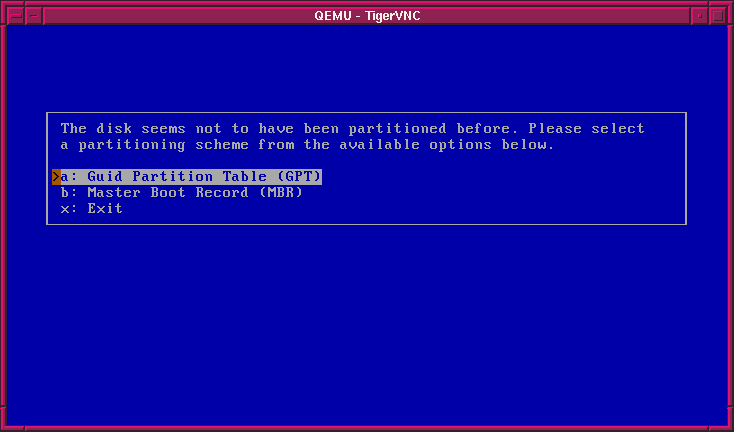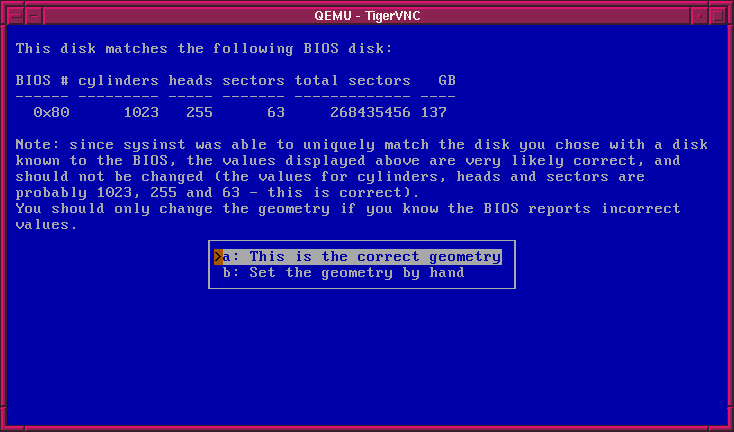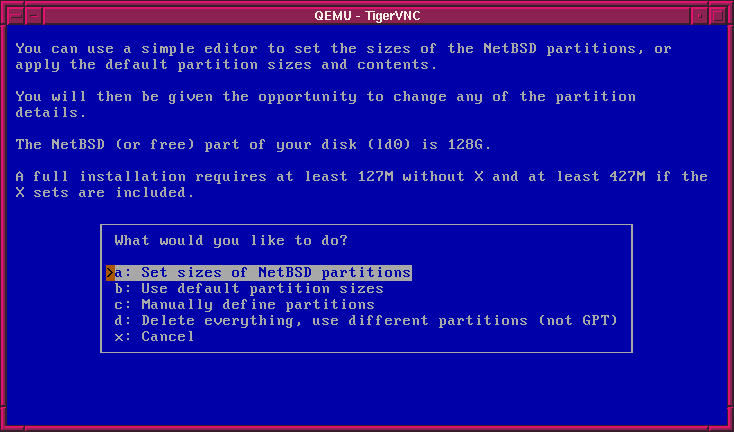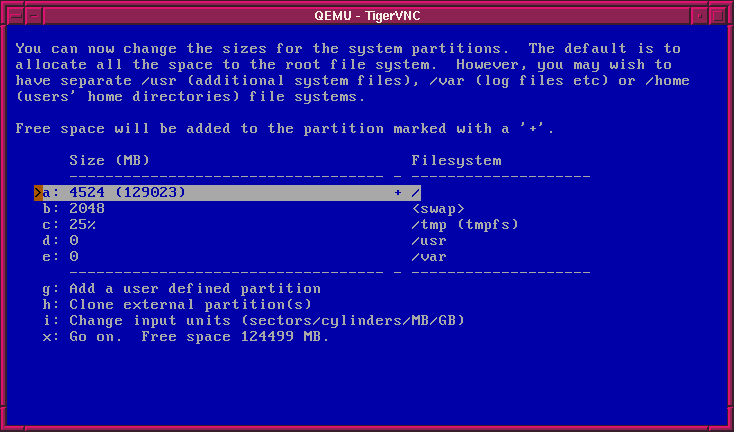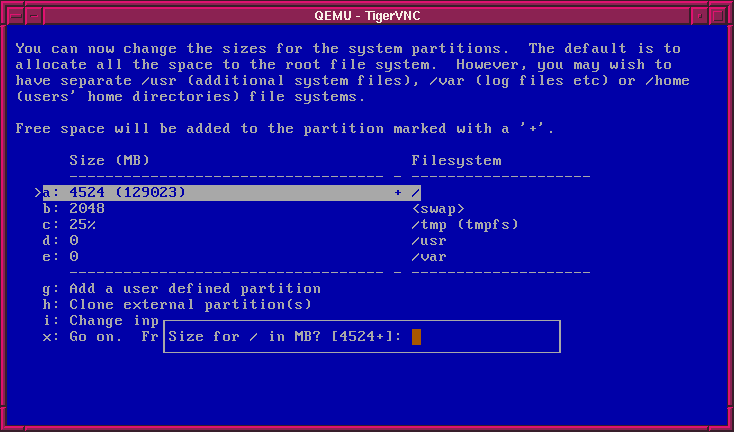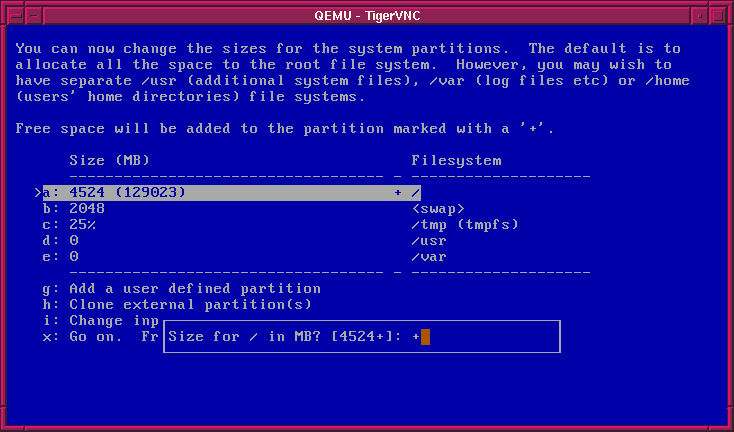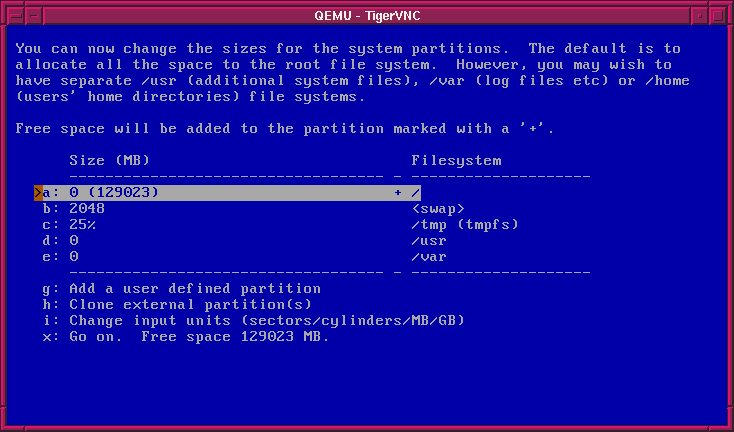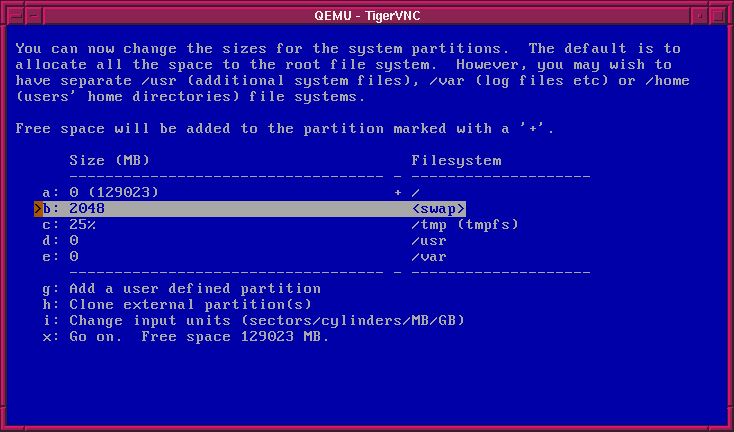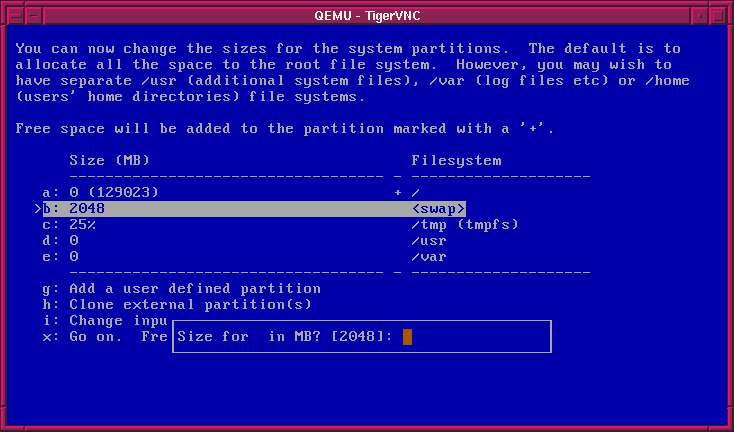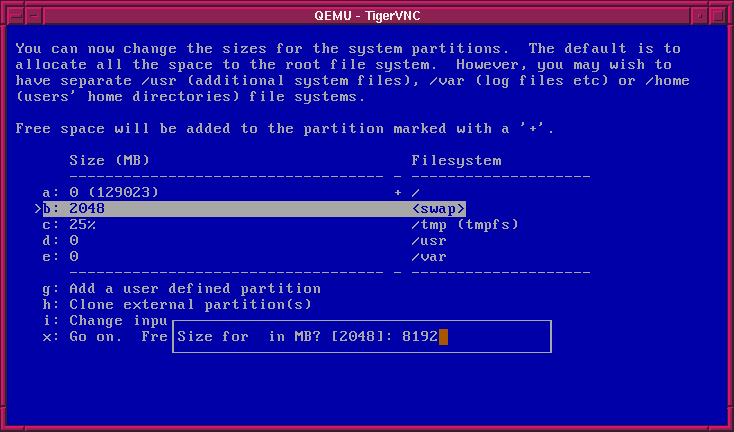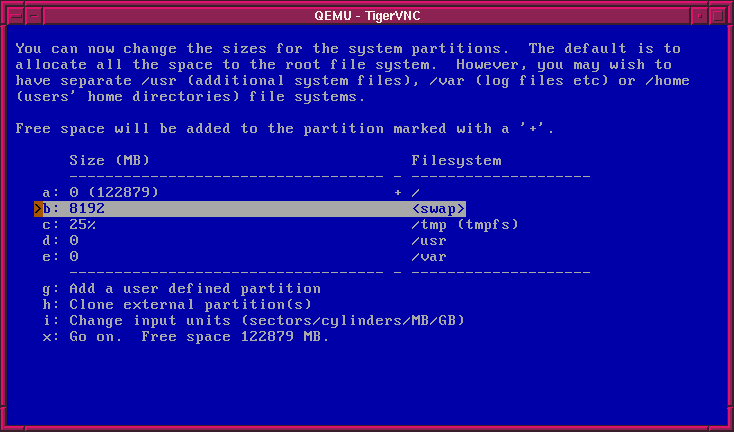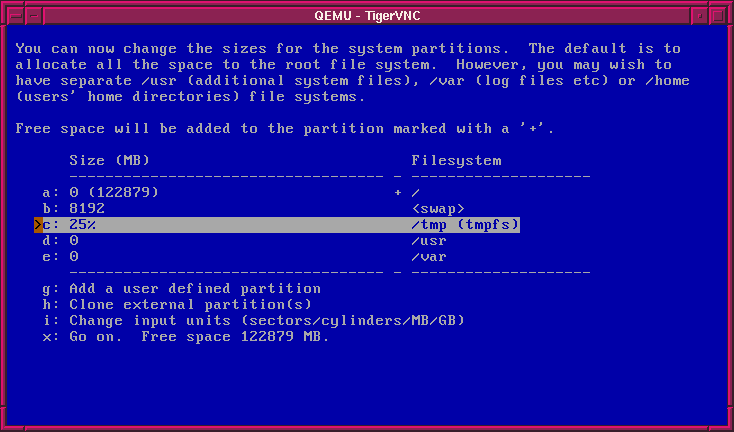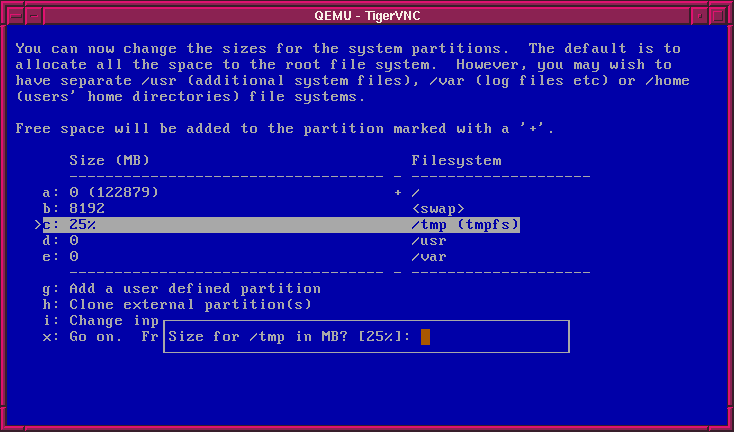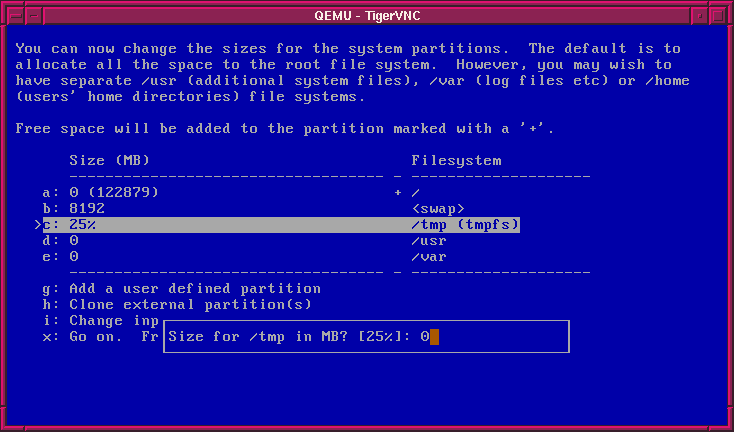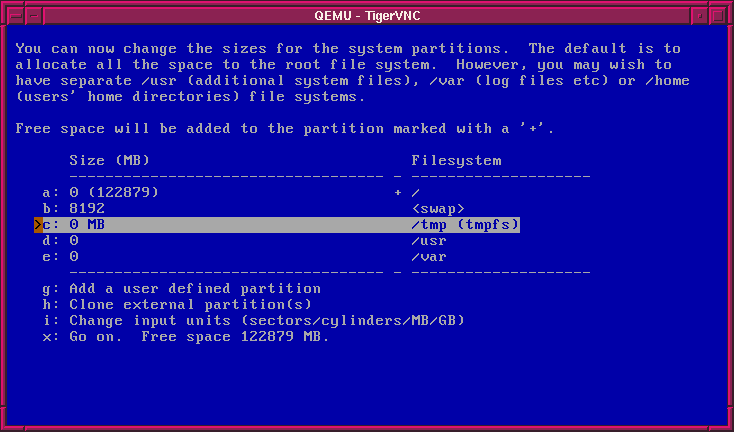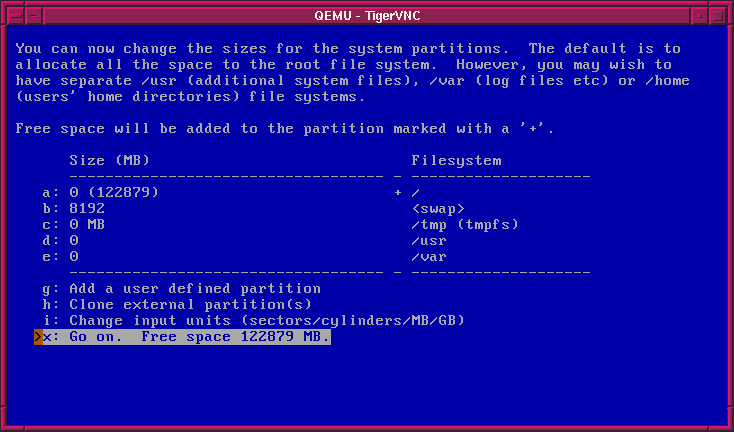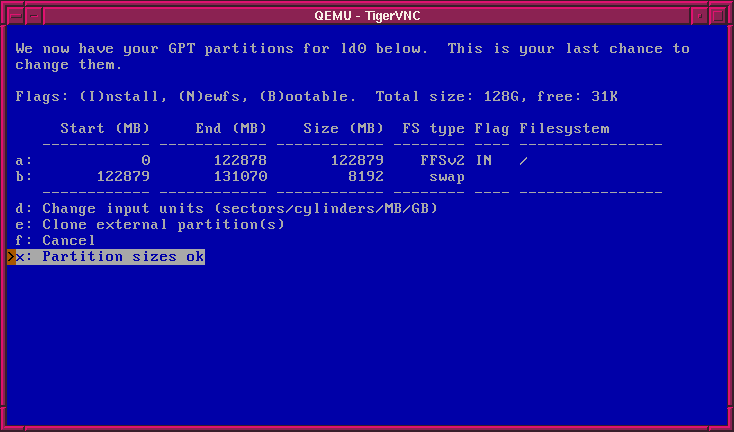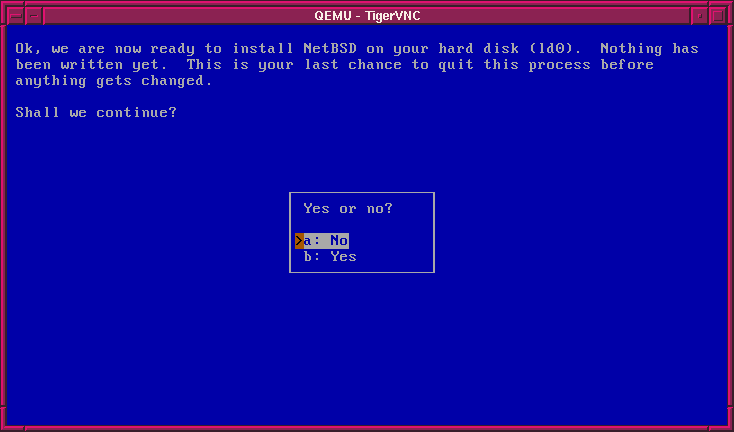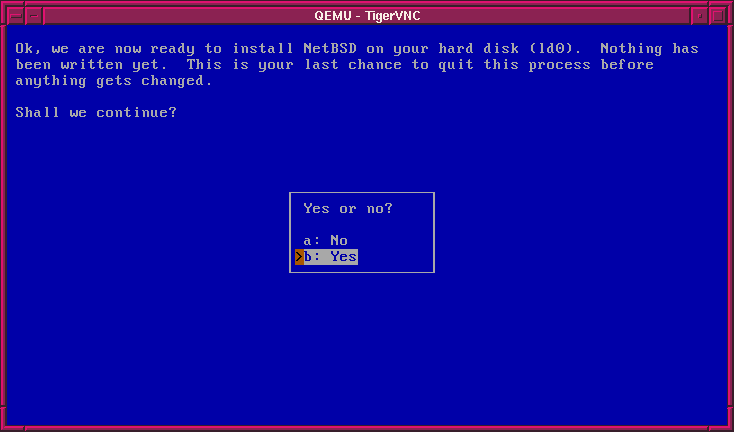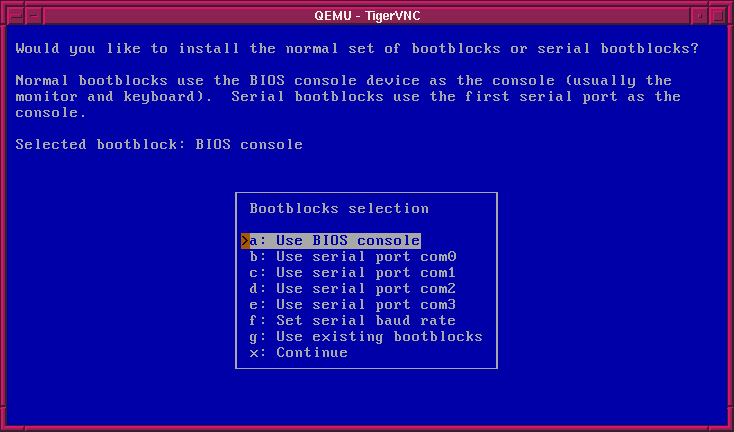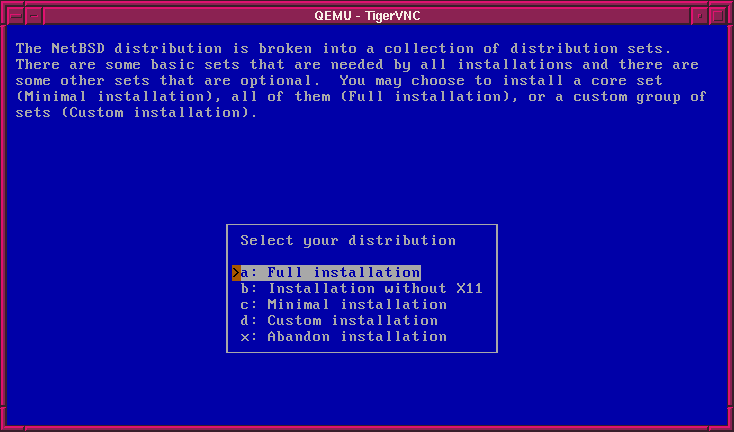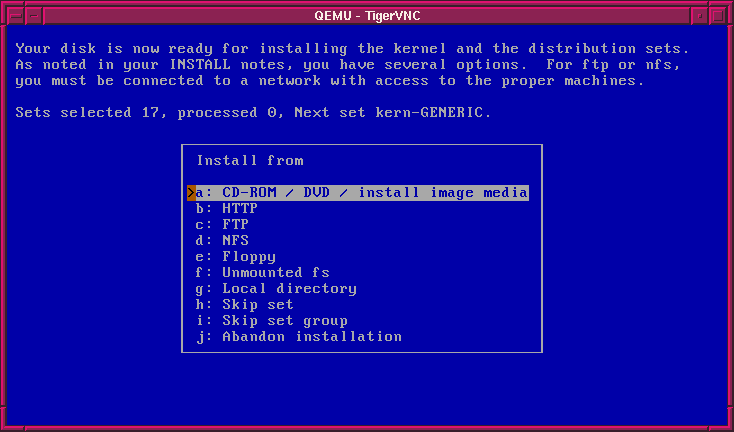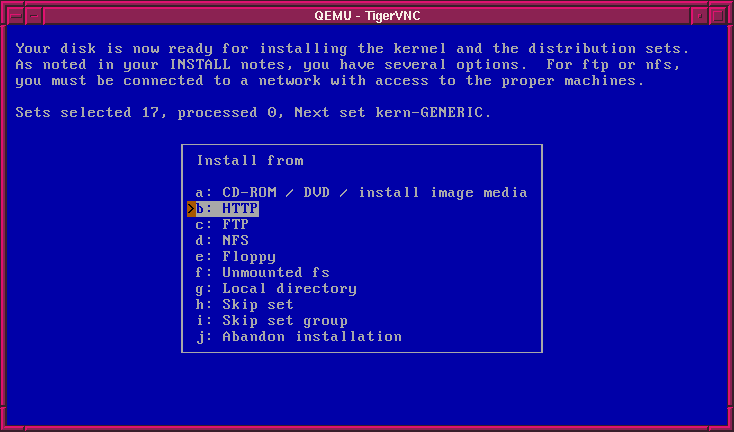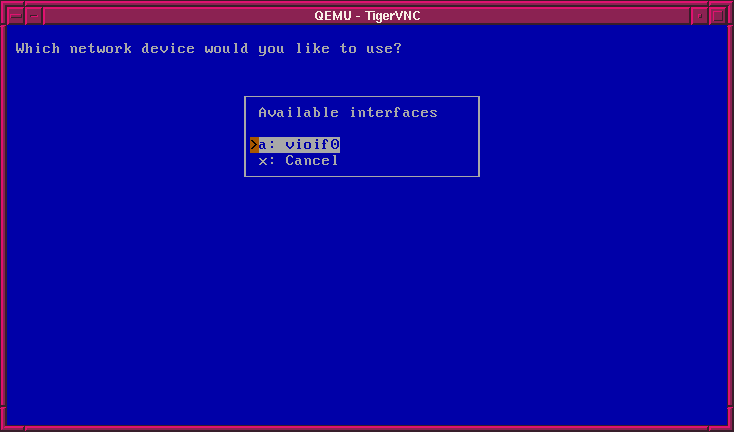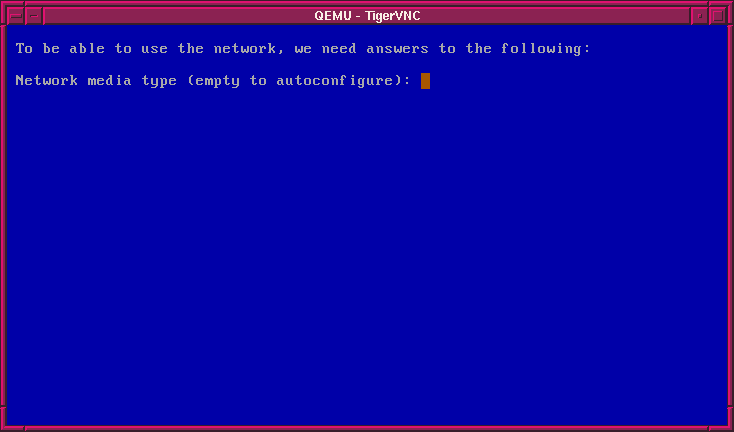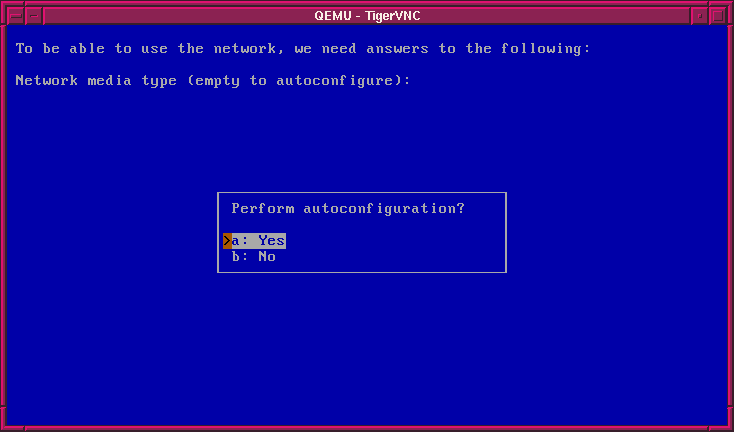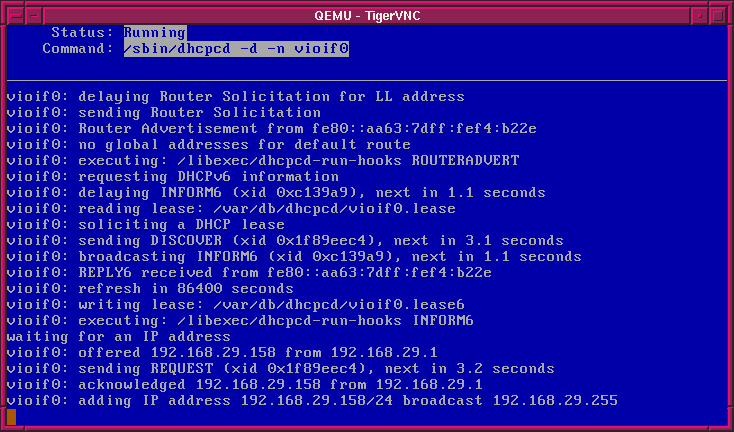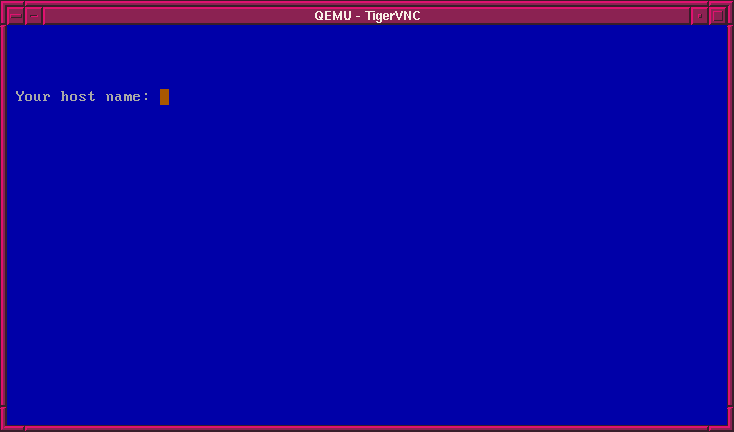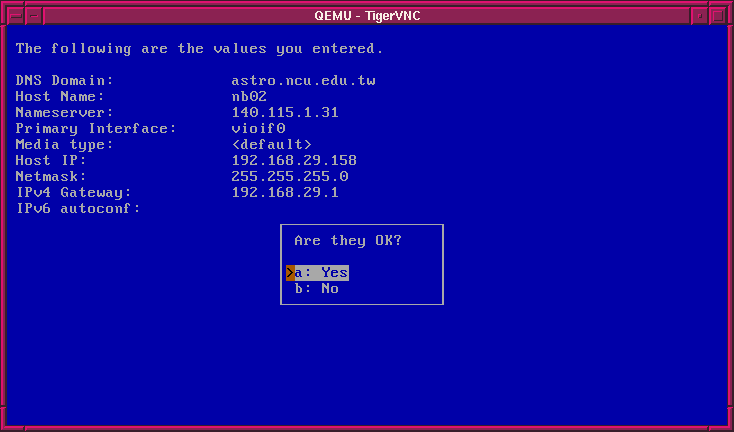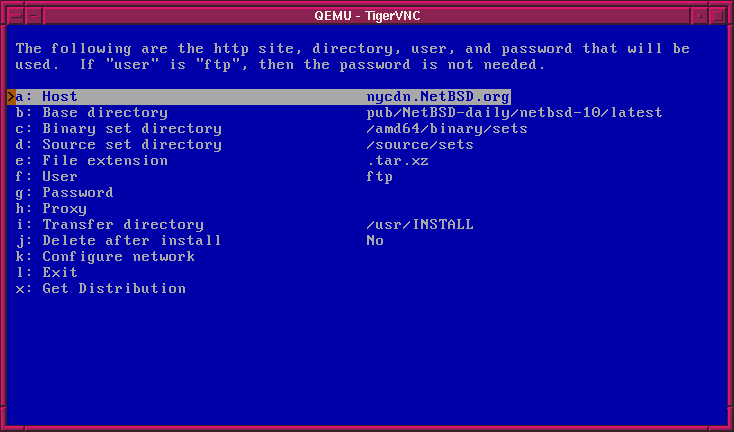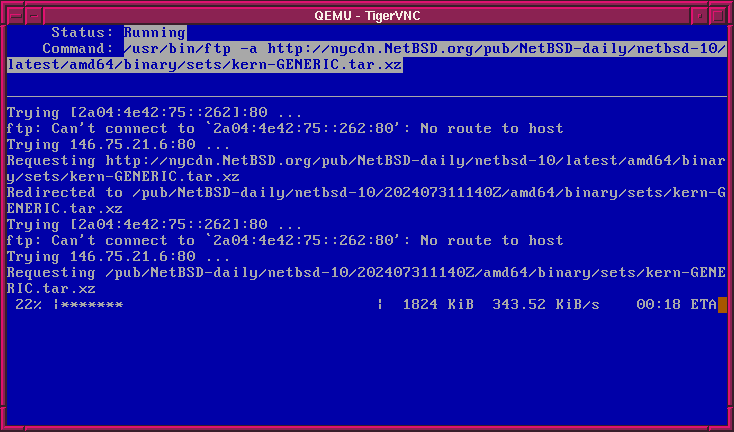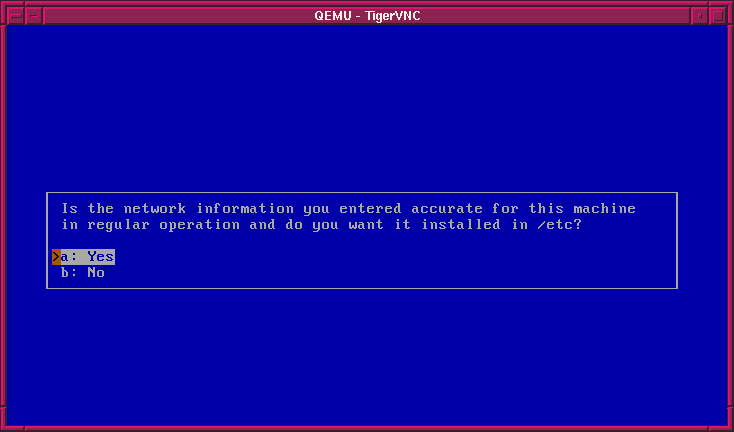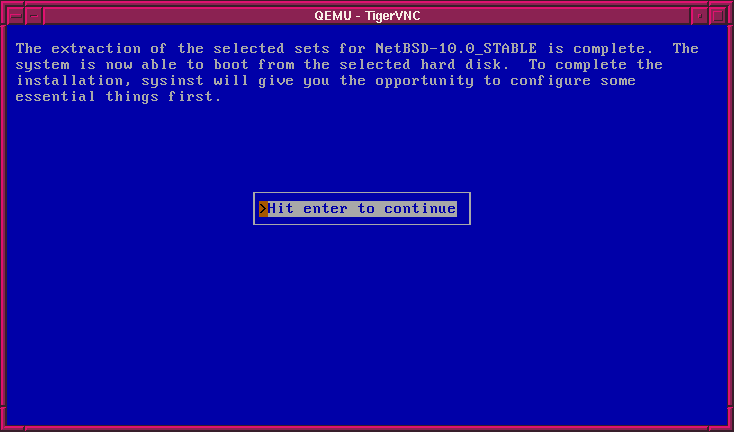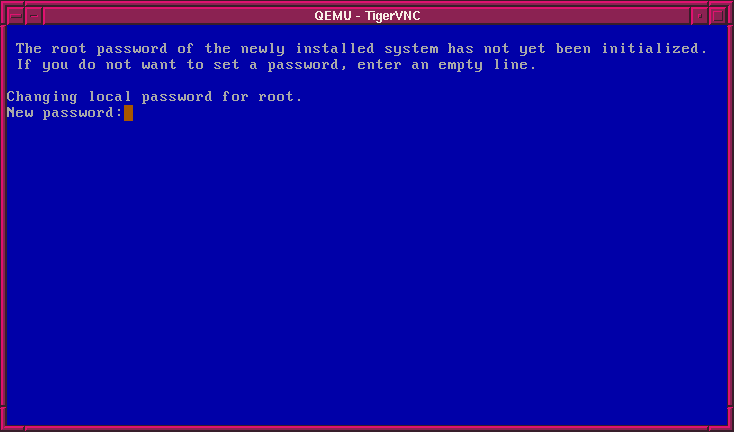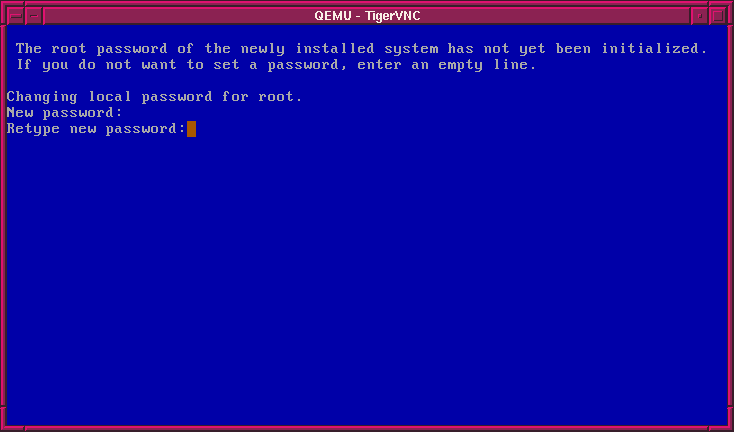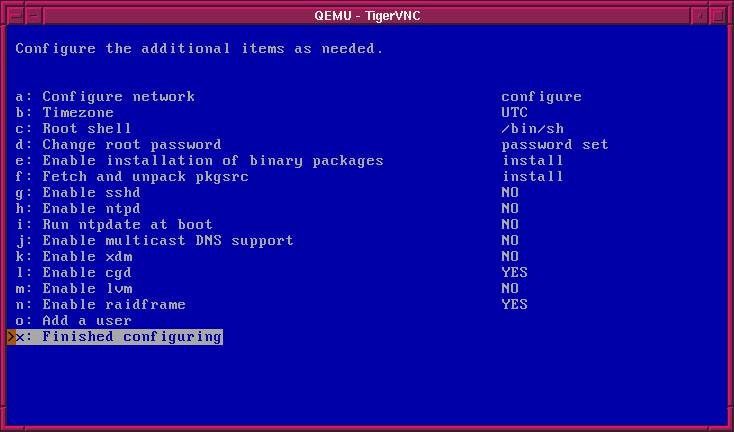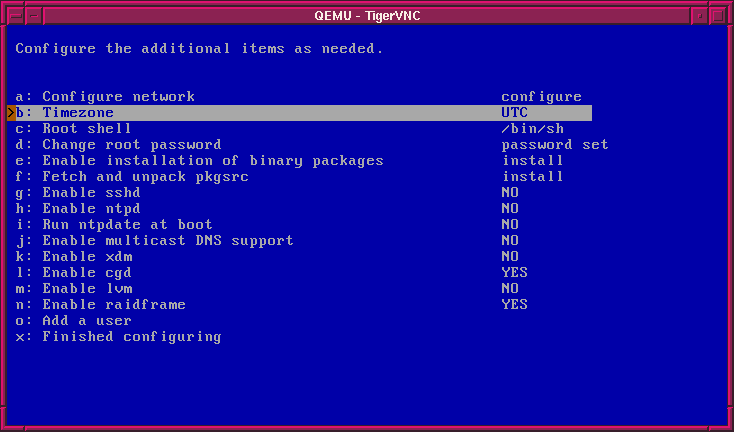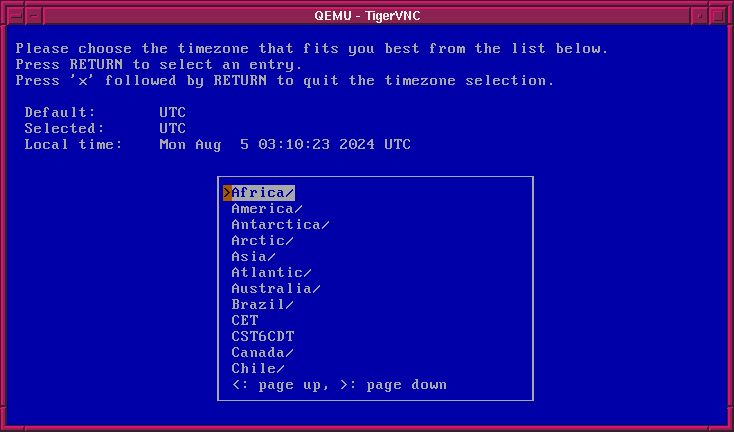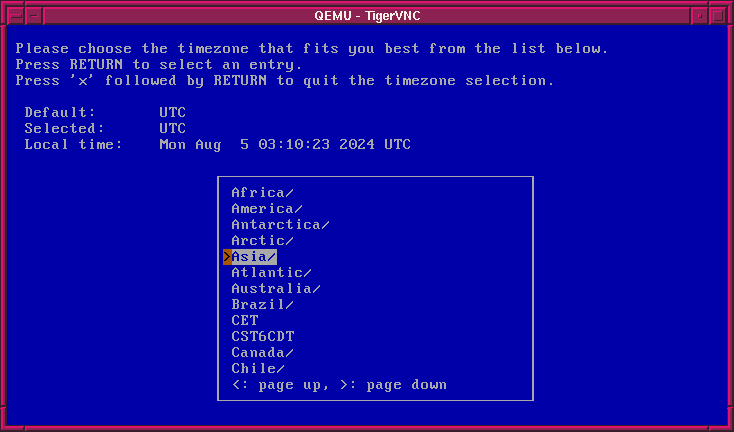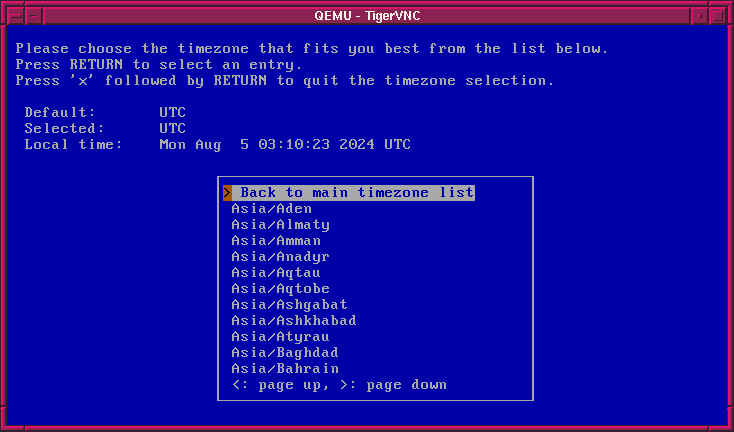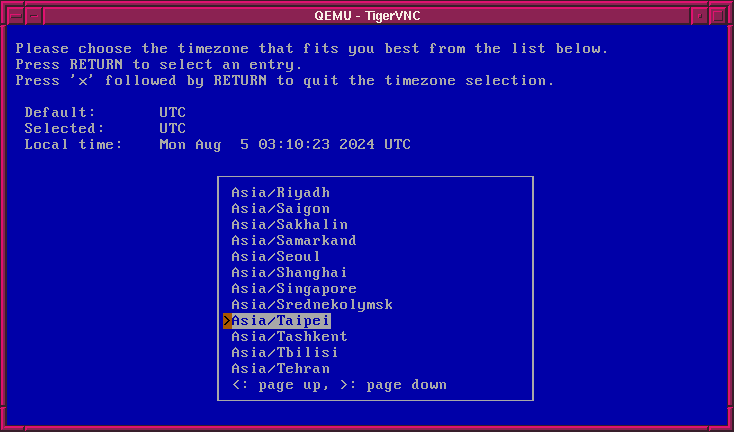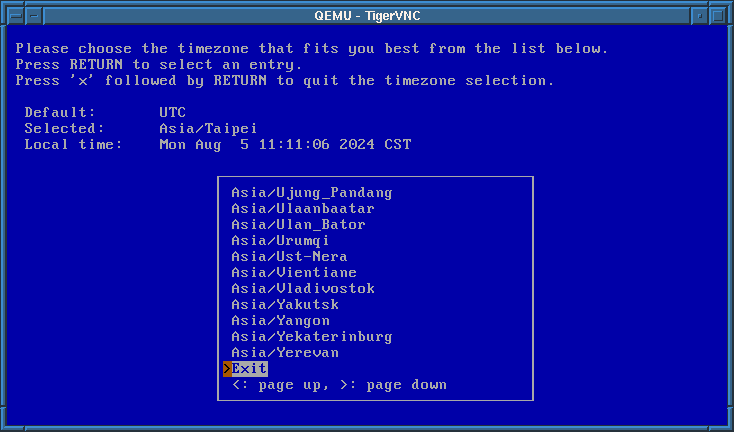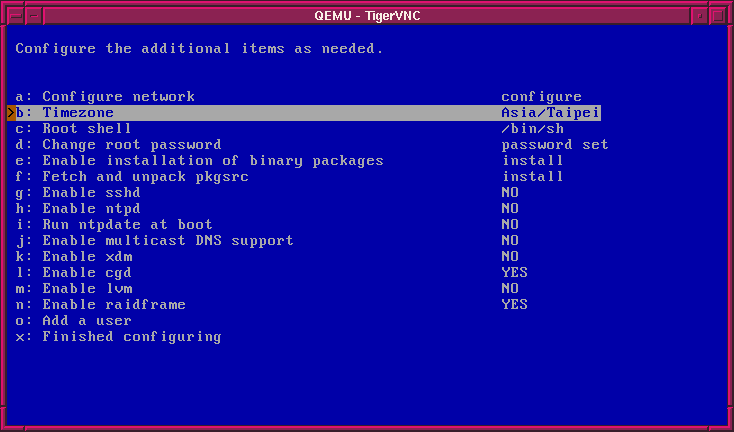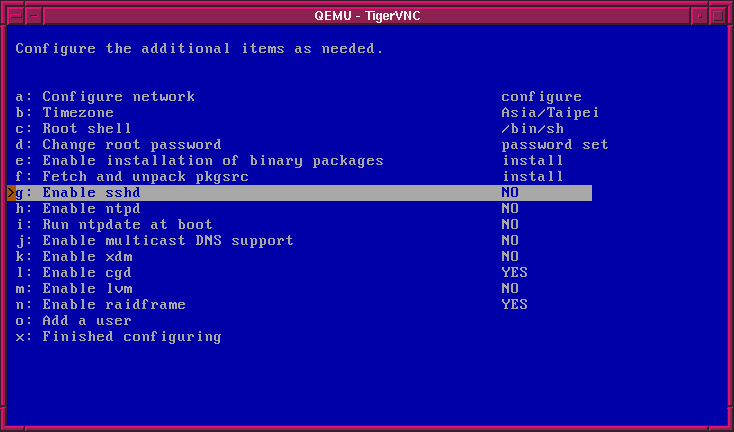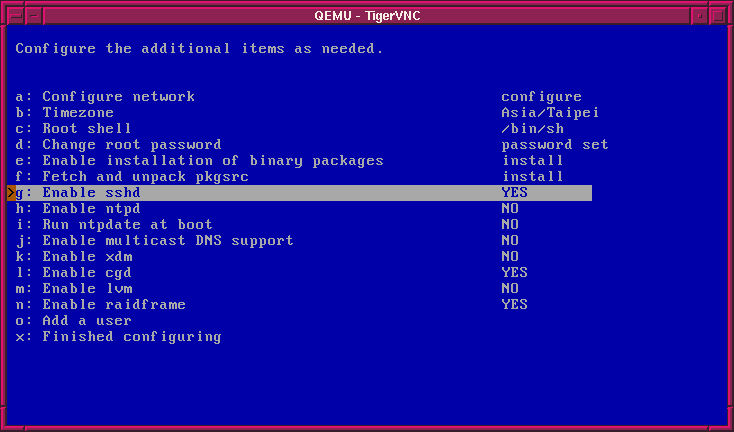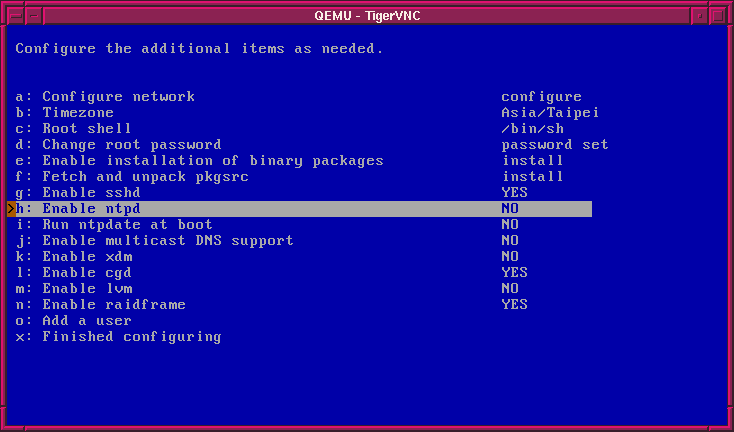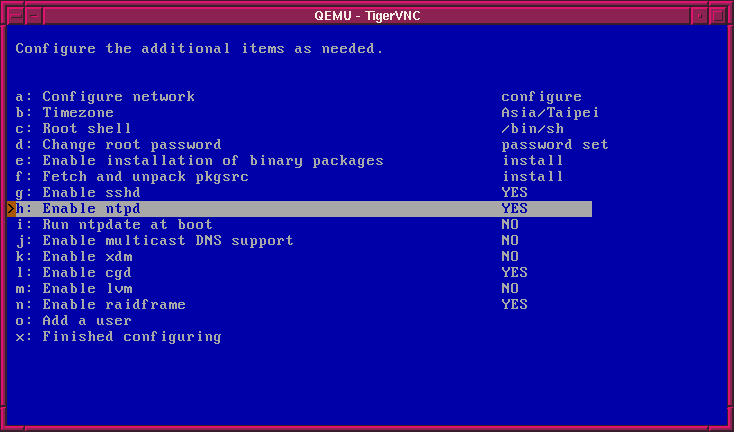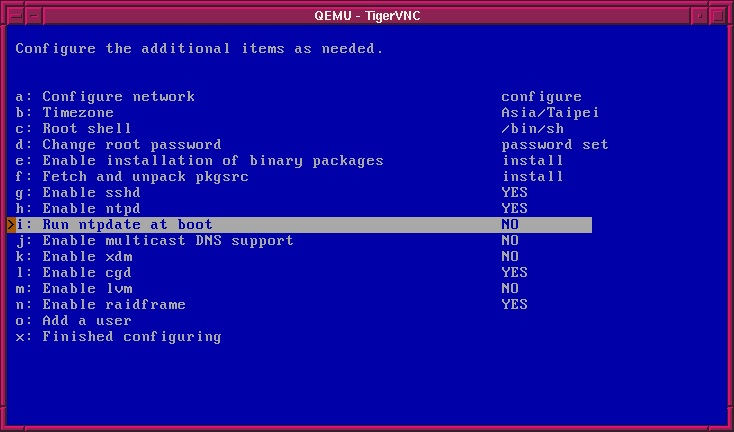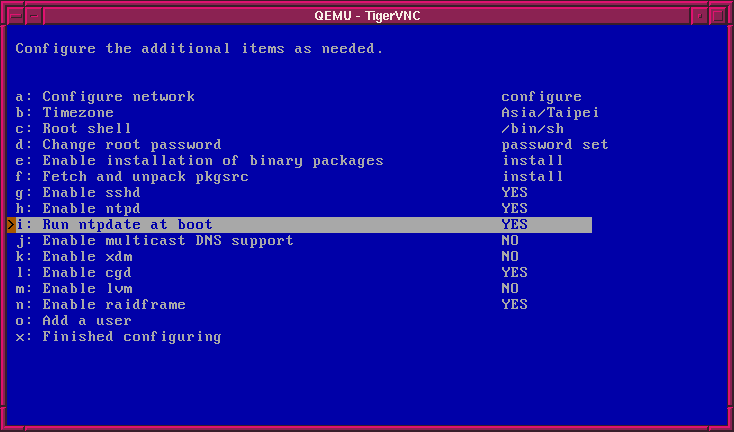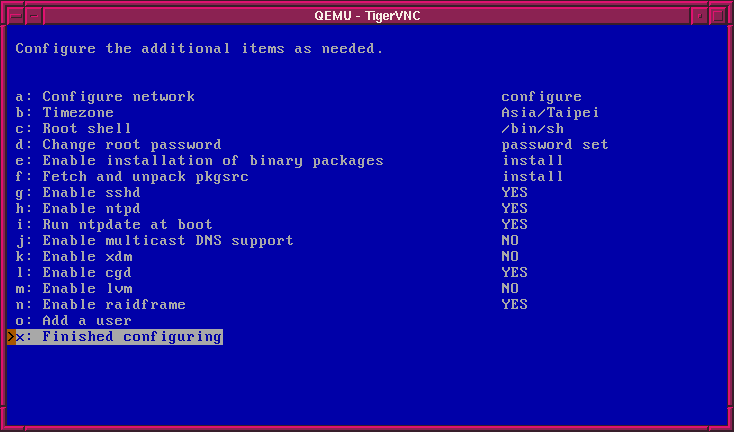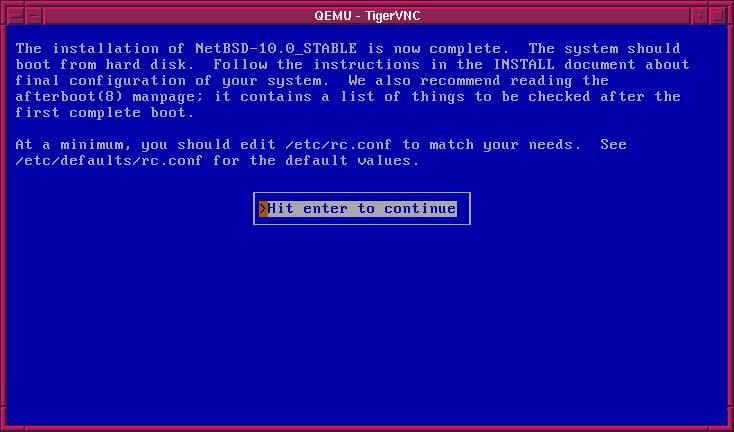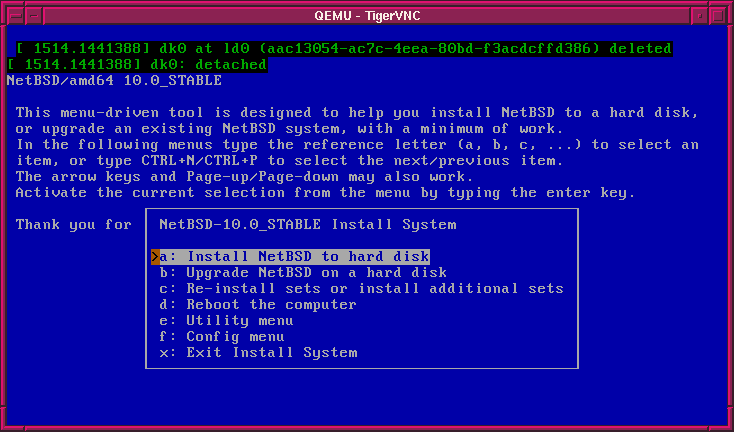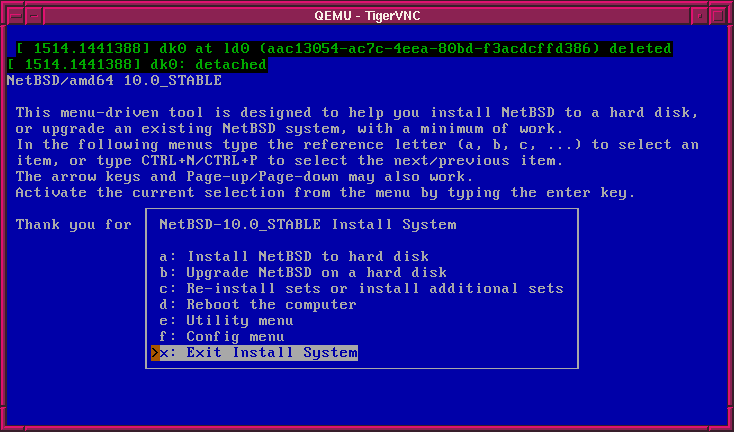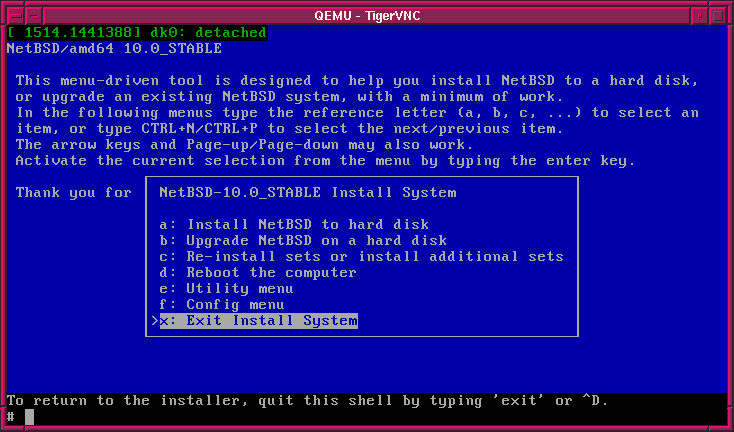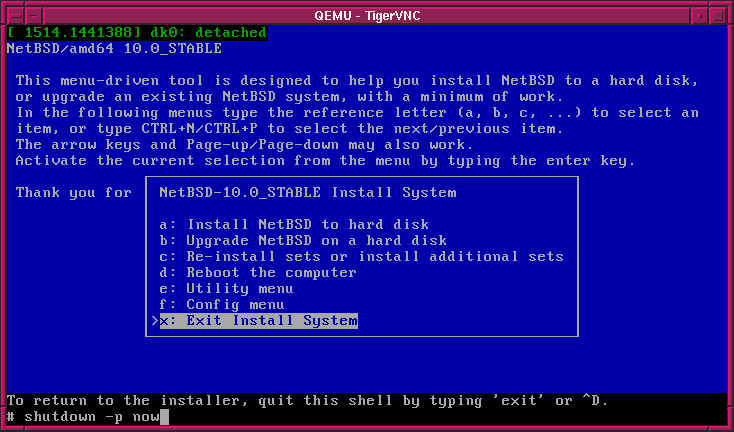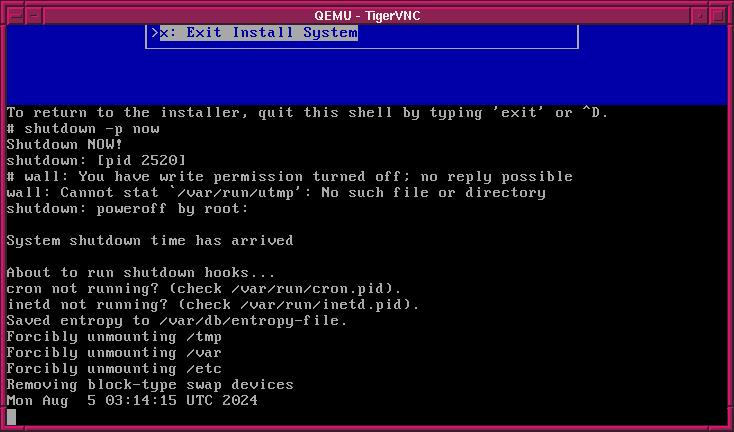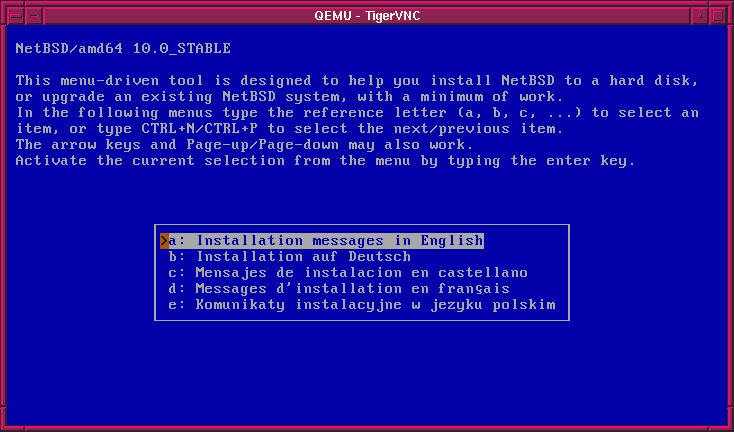
|
|
NetBSD 10 のインストーラーが動き出したところでござる。
|
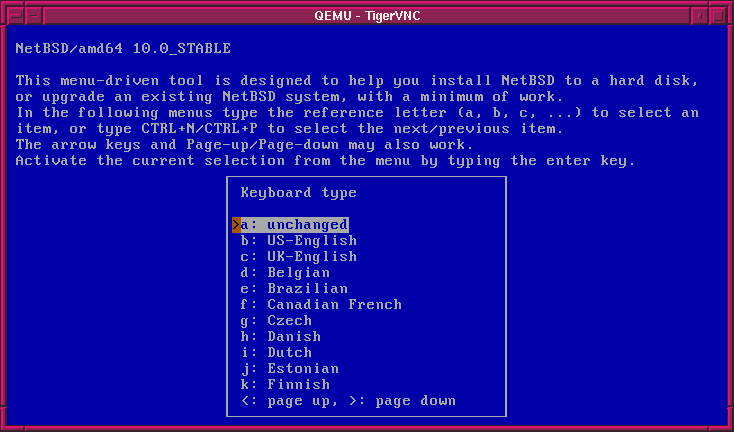
|
|
まず、キーボードの種類を選ぶことを求められるでござる。
|
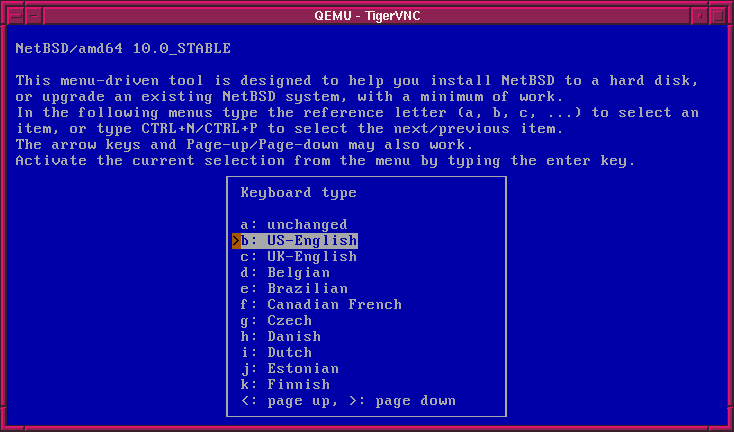
|
|
英語キーボードを使っているので、キーボードとして US-English を選ぶでござる。
|
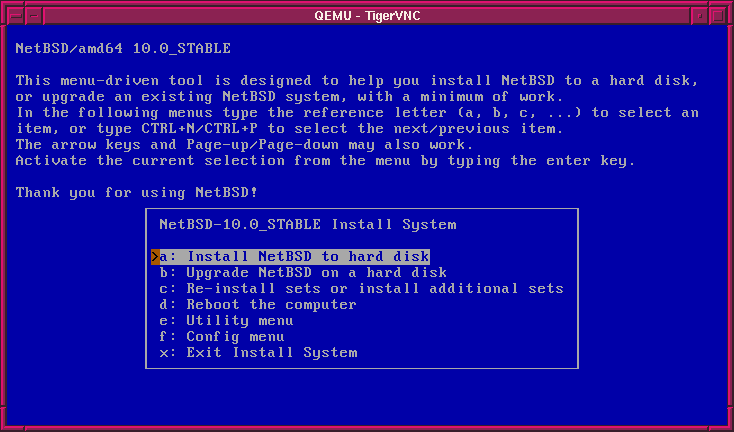
|
|
「NetBSD をハードディスクにインストールする」を選んで、インストールを始めるでござる。
|
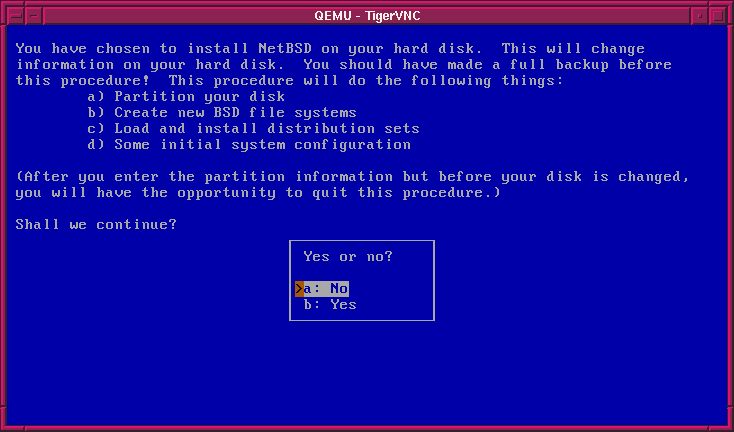
|
|
NetBSD をハードディスクにインストールする場合、今、ハードディスクにあるものは消えてなくなってしまうので、そのことについての確認を求められるでござる。
|
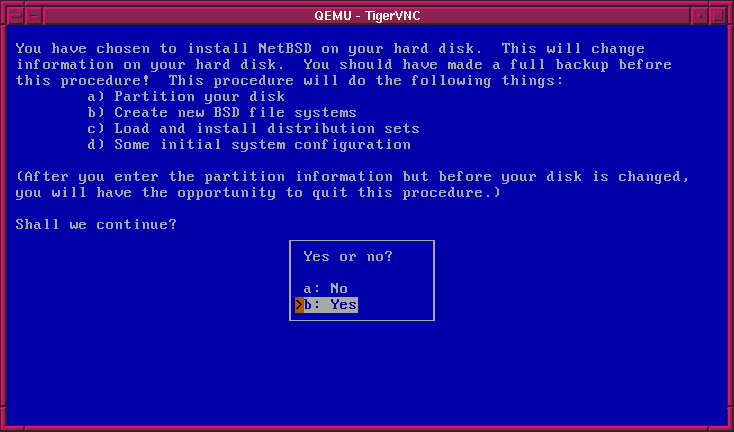
|
|
ハードディスクの内容に変更を加えることを理解し、手続きを進めることにするので、 Yes を選ぶでござる。
|
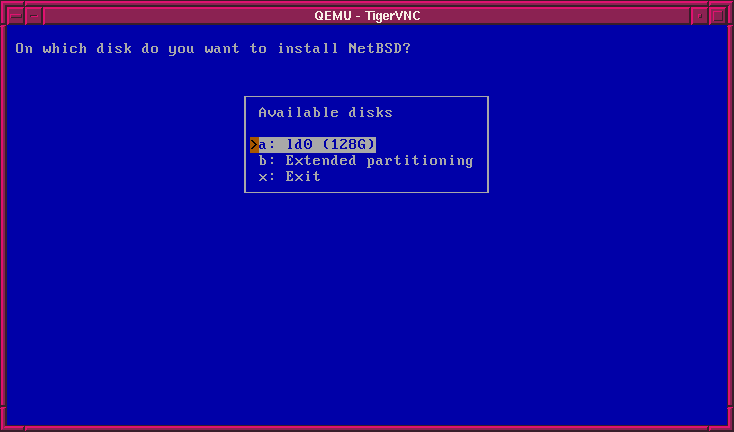
|
|
NetBSD をインストールするハードディスクを選ぶでござる。ここでは ld0 を選ぶでござる。
|
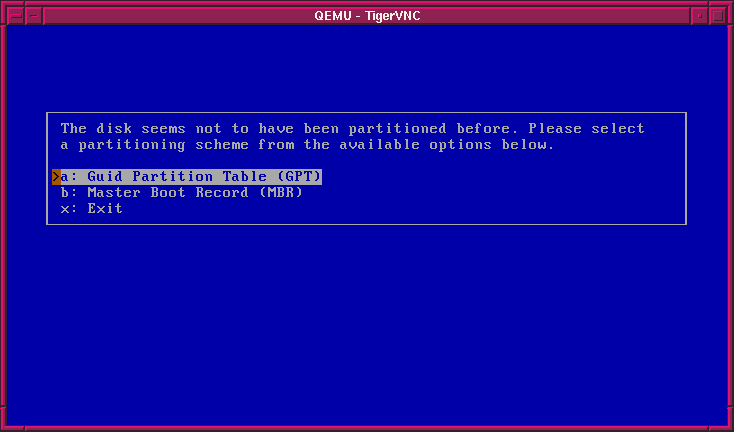
|
|
GPT を使うか、 MBR を使うか、どちらにするか選ぶことを求められるでござる。ここでは GPT を選ぶことにするでござる。
|
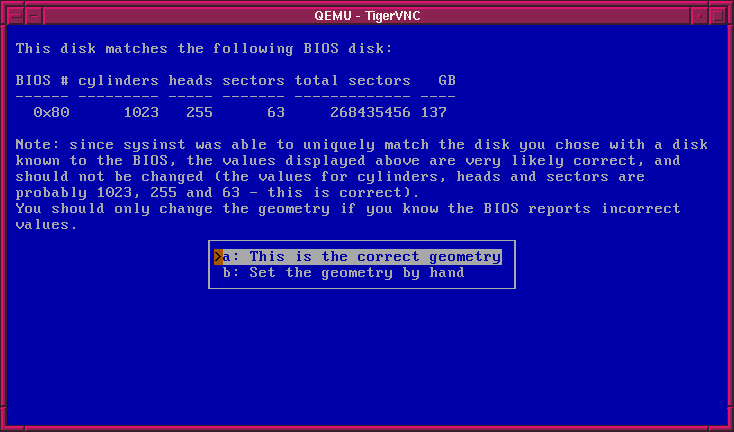
|
|
ディスクの geometry について質問されるので、問題がなければ「これが正しい geometry でござる」を選べばよいでござる。
|
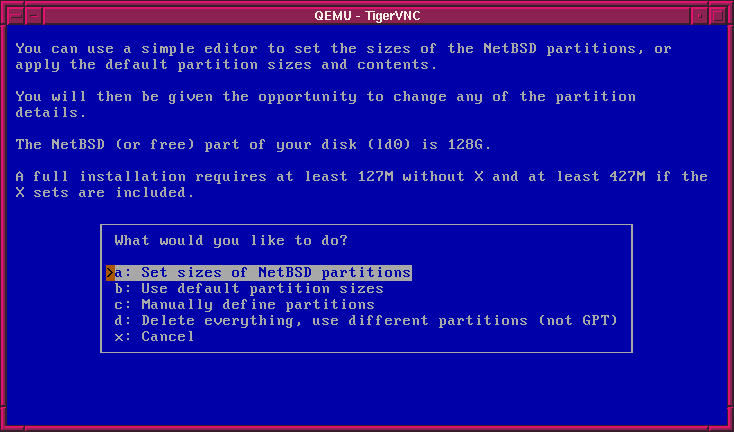
|
|
ディスクのパーティションを決めるので、 a を選ぶでござる。
|
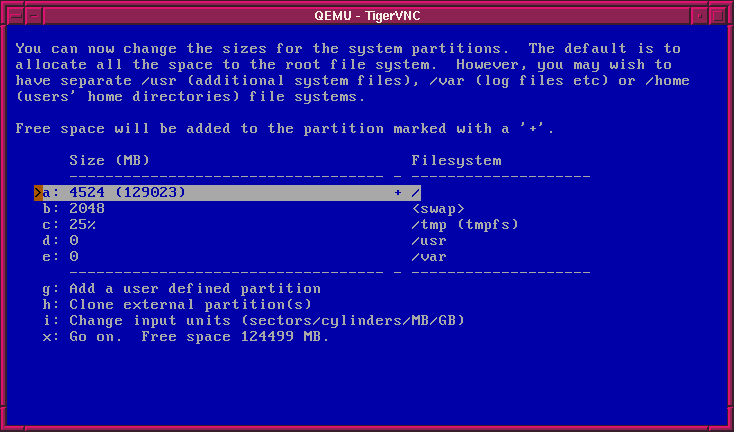
|
|
ディスクのパーティションを決める画面が現れたでござる。
|
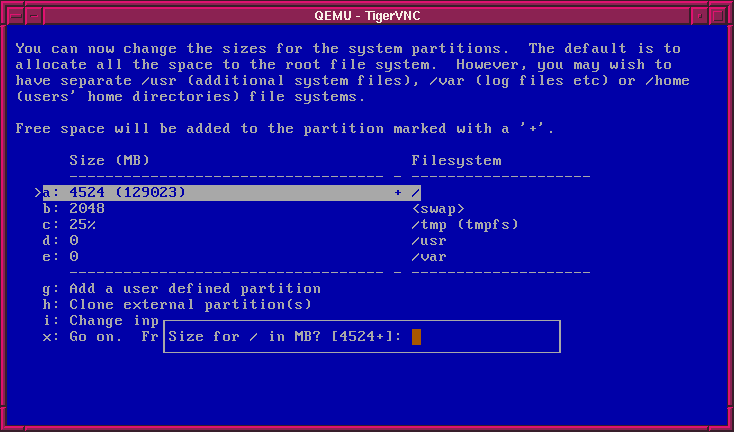
|
|
root パーティションの大きさを決めるために、 a のところで改行キーを押すでござる。
|
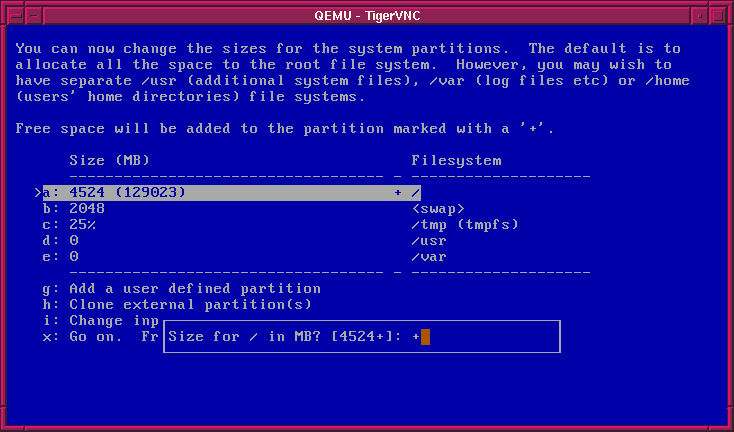
|
|
仮想機械としてインストールするので、 root パーティションは「残り全部」とするでござる。「+」とするでござる。
|
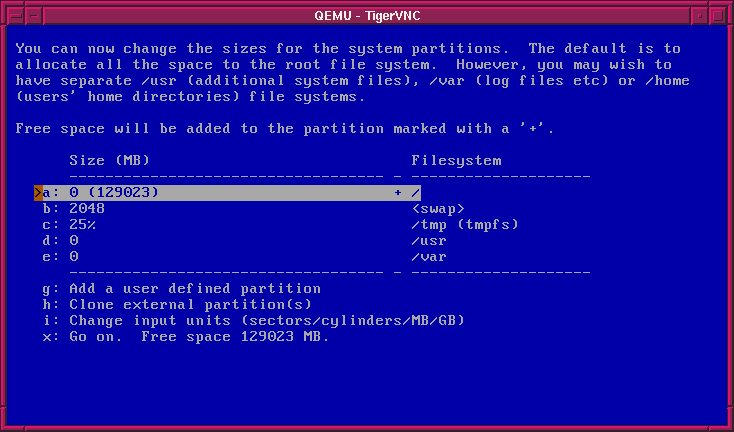
|
|
root パーティションは残り全部としたでござる。
|
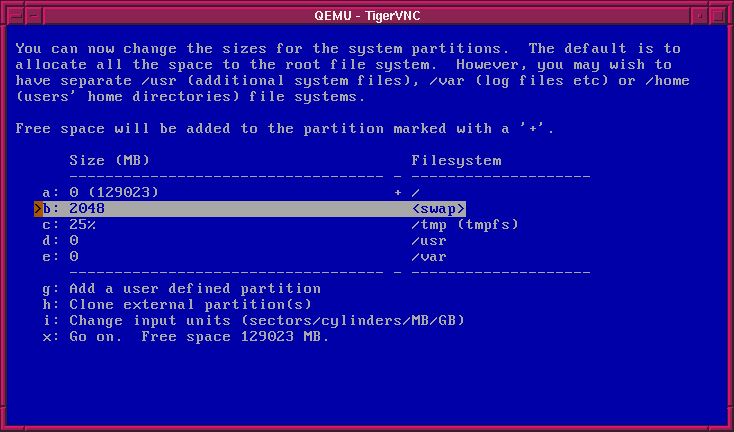
|
|
次に、 swap の大きさを決めるでござる。
|
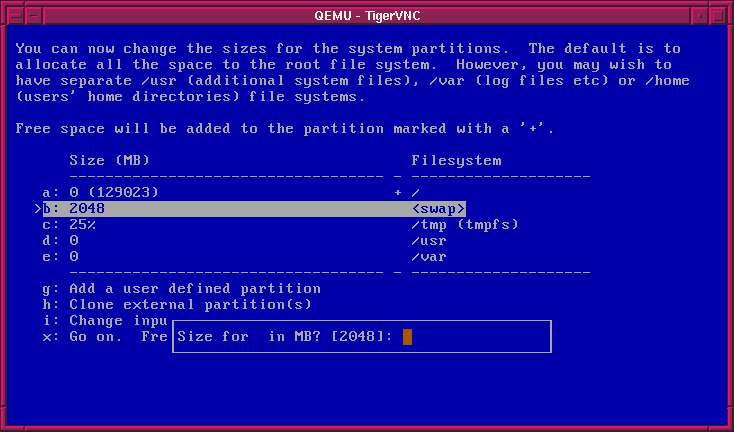
|
|
b のところで、改行キーを押して、 swap の大きさを決めるでござる。
|
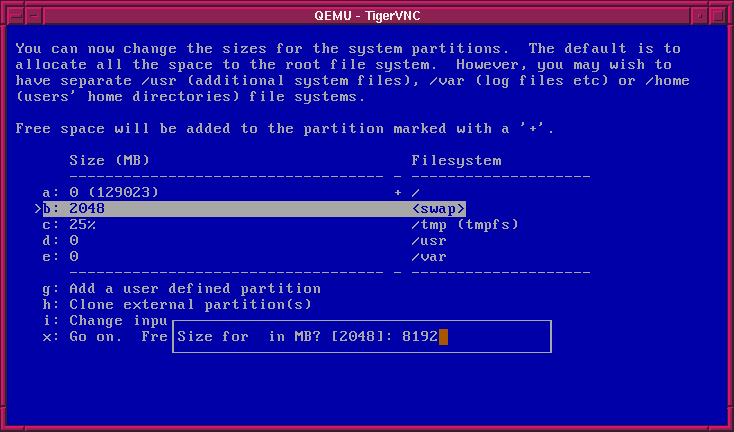
|
|
ここでは、 swap の大きさを 8192 MB とするでござる。
|
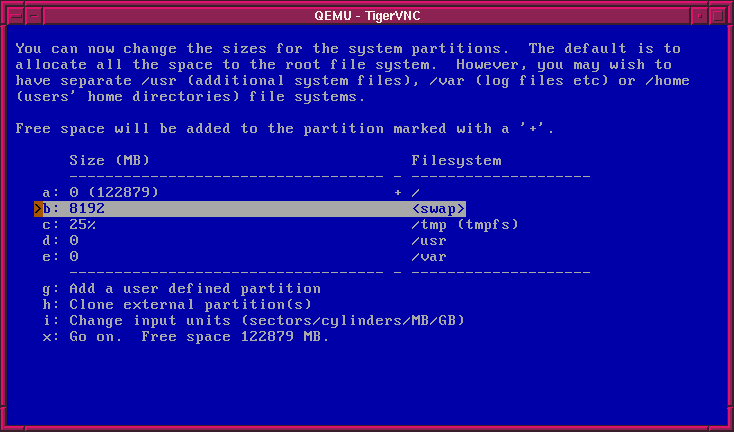
|
|
swap パーティションの大きさは 8192 MB としたでござる。
|
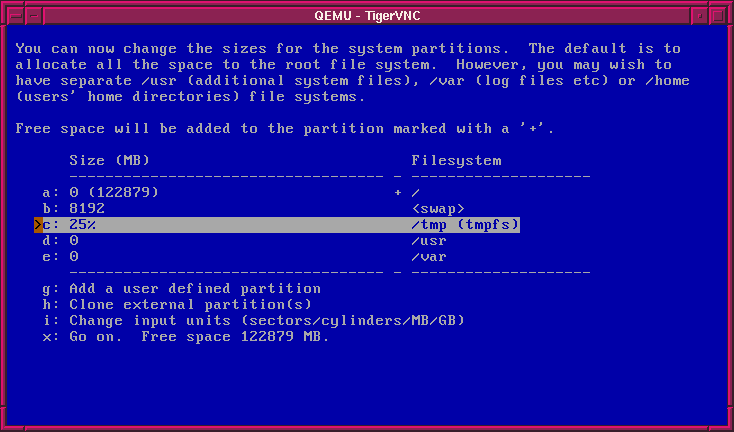
|
|
デフォルトだと、 /tmp は RAM ディスクでメモリー全体の 25 パーセントとなっているのでござるが、 RAM ディスクでなくてよいので、 0 とするでござる。
|
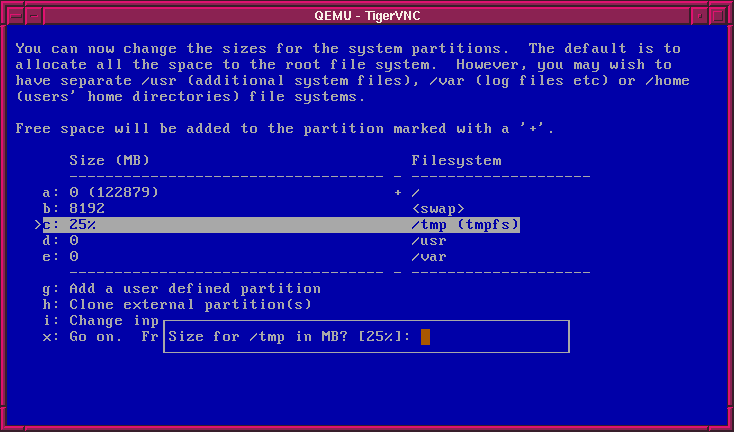
|
|
/tmp のところで、改行キーを押したところでござる。
|
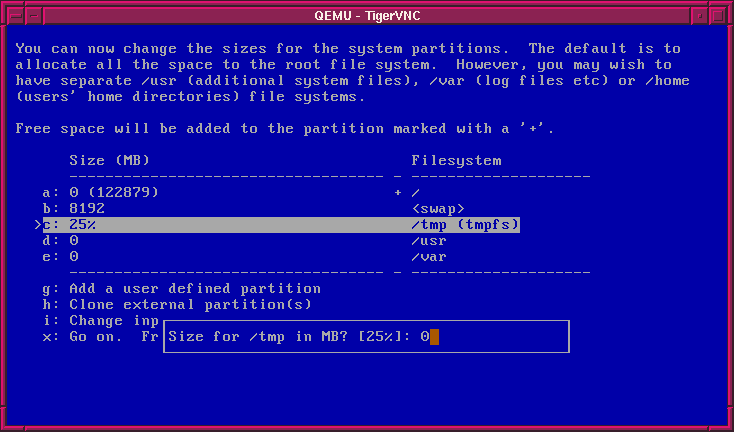
|
|
0 にするでござる。
|
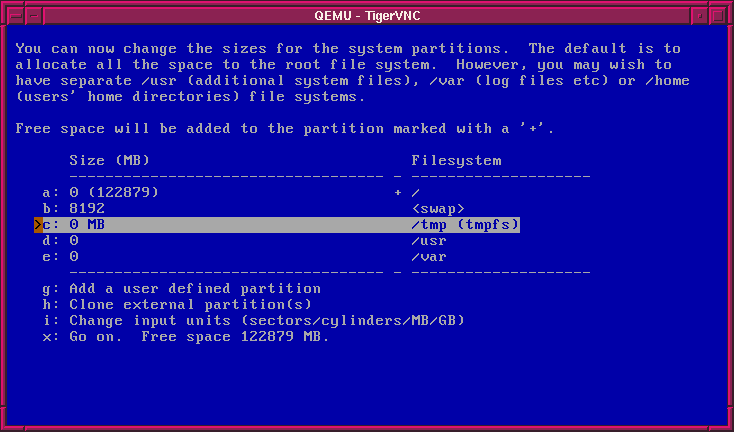
|
|
RAM ディスクの /tmp は 0 MB としたでござる。
|
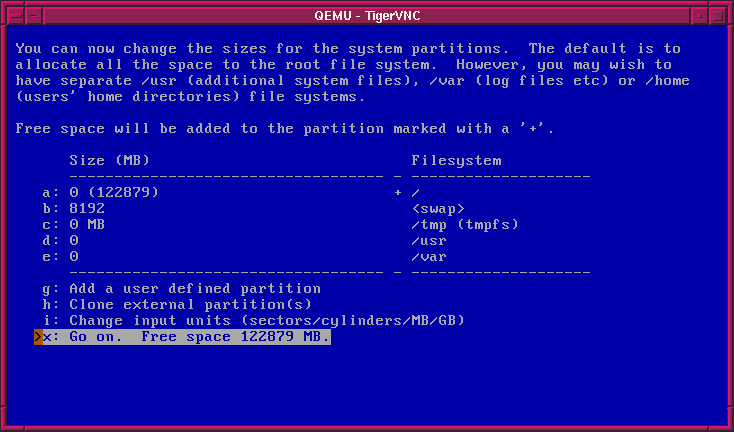
|
|
これでよいので、一番下の Go on を選んで改行キーを押すでござる。
|
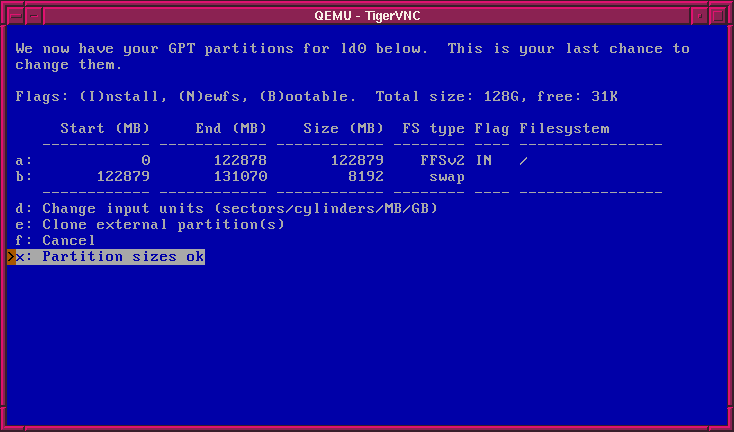
|
|
確認を求められるので、問題がなければ Partition sizes ok を選んで、改行キーを押すでござる。
|
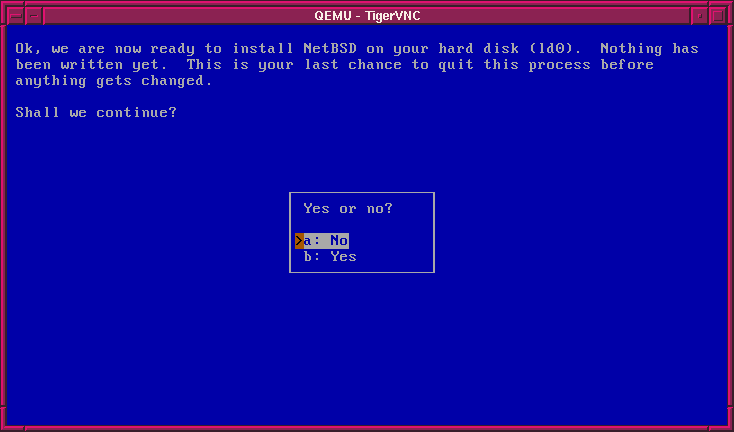
|
|
いよいよ、ハードディスクに変更を施すので、確認を求められるでござる。
|
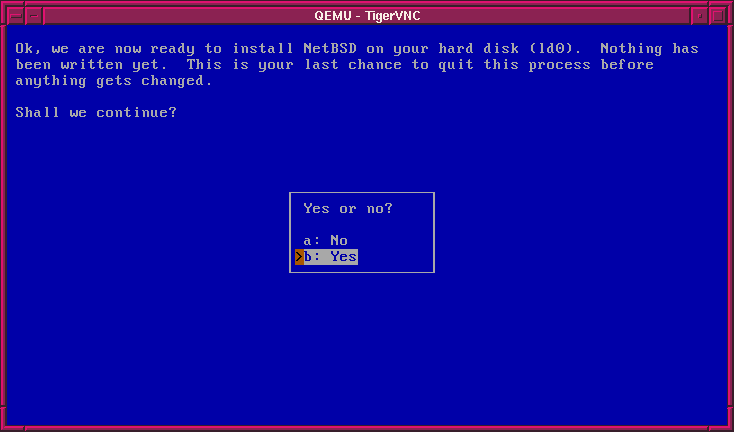
|
|
Yes を選んで、パーティションを切り直すでござる。
|
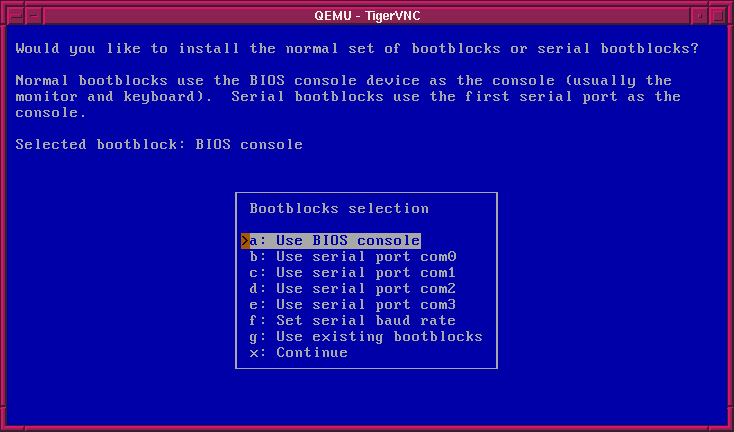
|
|
パーティションの変更が終わると、 bootblocks についての設定を行うでござる。 BIOS console を選ぶでござる。
|
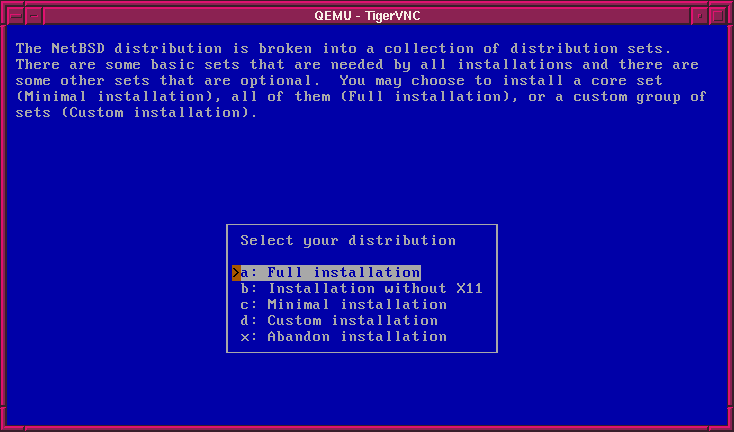
|
|
ディスクのパーティションを切り終わったら、 OS のインストールを行うでござる。すべてをインストールするので、 Full installation を選ぶでござる。
|
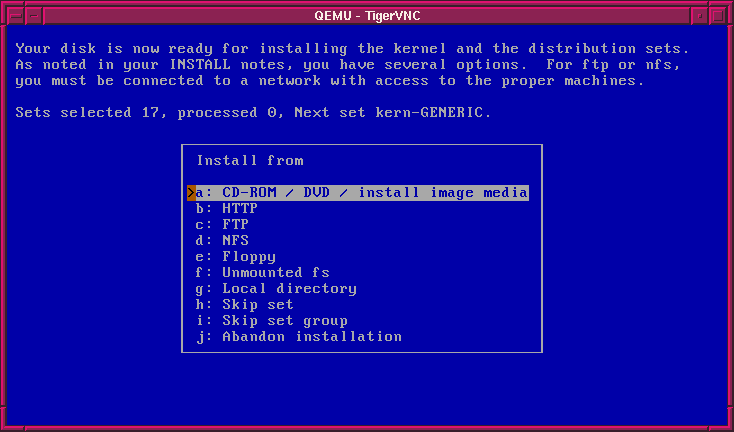
|
|
必要なファイルをどのように取得するか選ぶ画面が出てくるでござる。
|
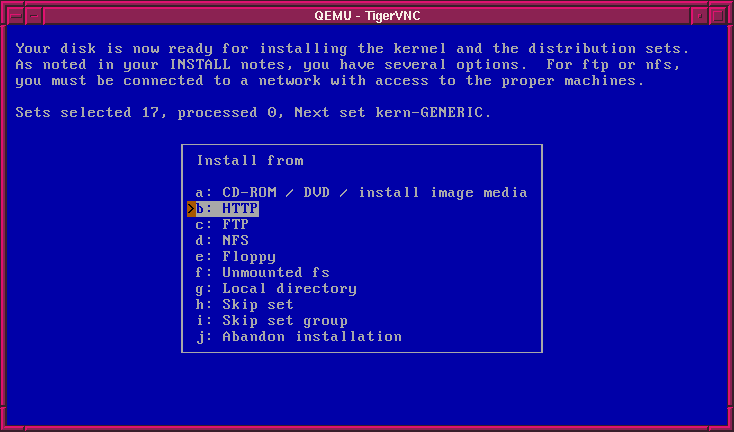
|
|
HTTP を使って、 NetBSD 10 をダウンロードして、それをインストールすることにするでござる。
|
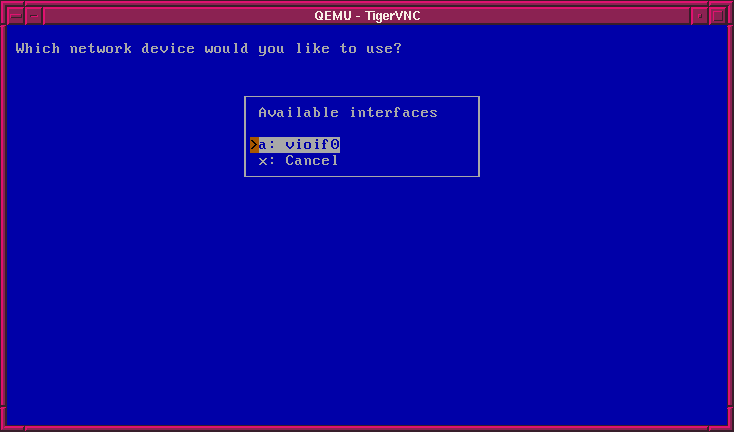
|
|
ネットワークインターフェースを選ぶでござる。ここでは vioif0 を選ぶでござる。
|
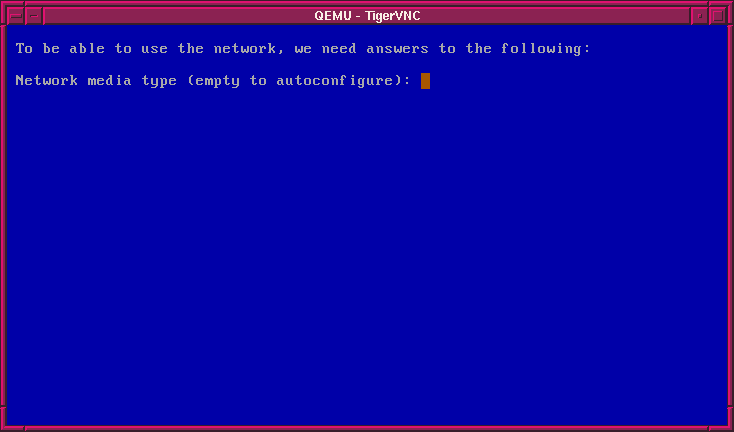
|
|
ネットワークインターフェースの設定を行うでござる。 autoconfigure を使うので、何も記入せずに改行キーを押すでござる。
|
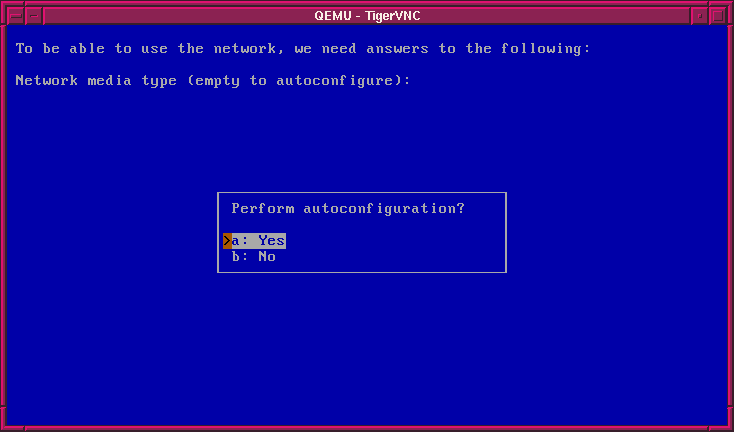
|
|
autoconfigure をするので、 Yes を選ぶでござる。
|
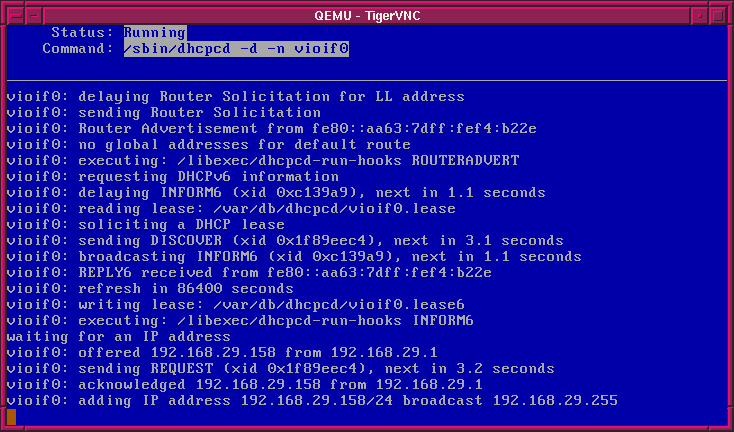
|
|
DHCP を使って、ネットワークの設定を行うでござる。
|
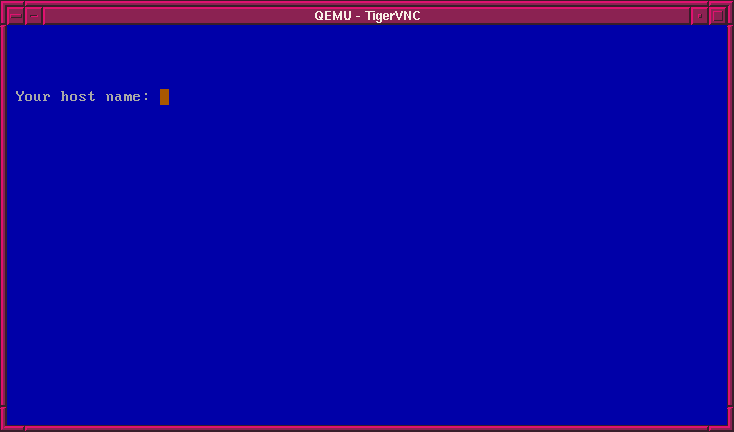
|
|
ホスト名などを聞かれるので、答えるでござる。
|
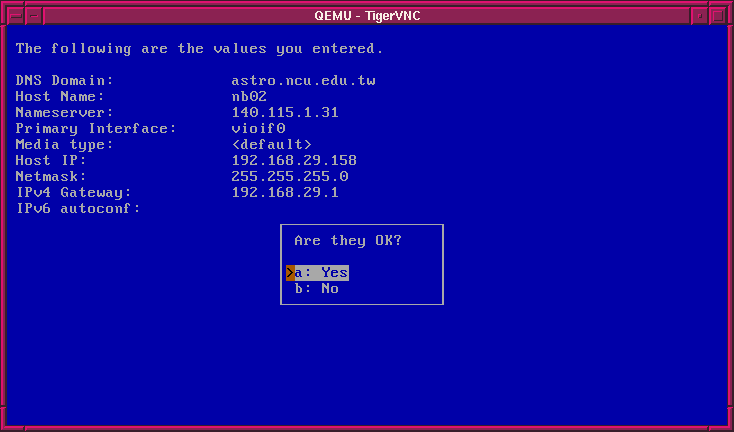
|
|
ネットワークの設定について、確認を求められるので、問題がなければ Yes を選べばよいでござる。
|
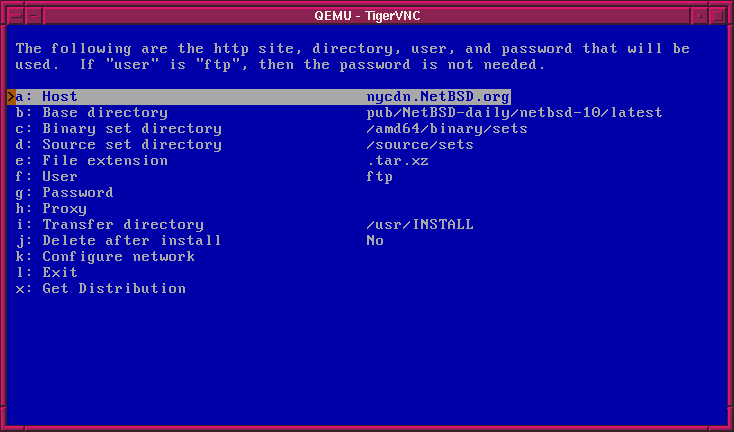
|
|
HTTP を使ったダウンロードを行うための設定を行うでござる。問題がなければ、 Get Distribution を選んで、改行キーを押すでござる。
|
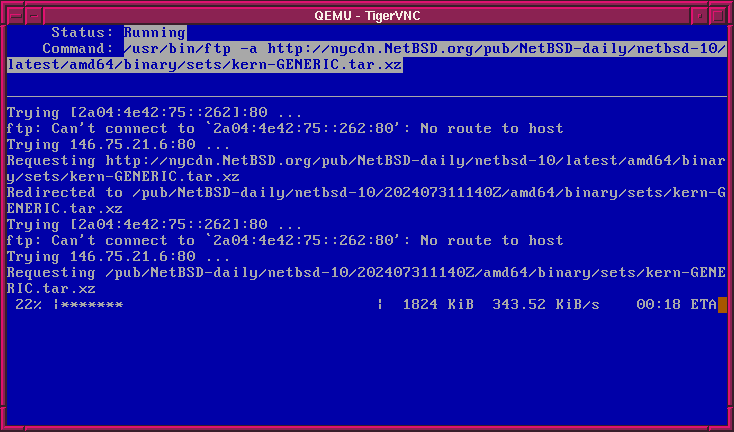
|
|
必要なファイルをダウンロードしているところでござる。
|
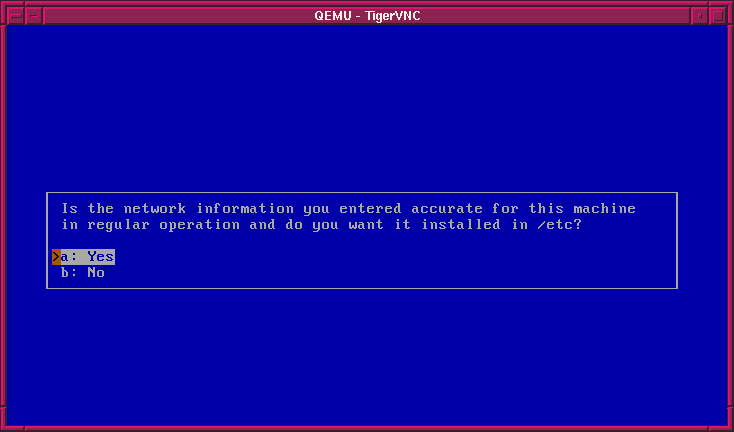
|
|
ファイルのダウンロードと、ディスクへの書き込みが終わると、ネットワークの設定について聞かれるでござる。さきほどのネットワークの設定が、今後も使うネットワーク設定なのか質問されるので、同じ設定を使い続けられるのであれば、 Yes を選べばよいでござる。
|
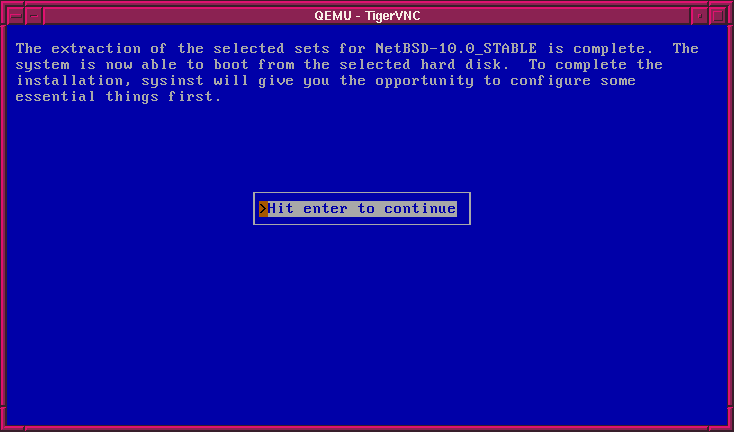
|
|
もう少し、設定したほうがよいことがあるので、引き続き設定を行うでござる。
|
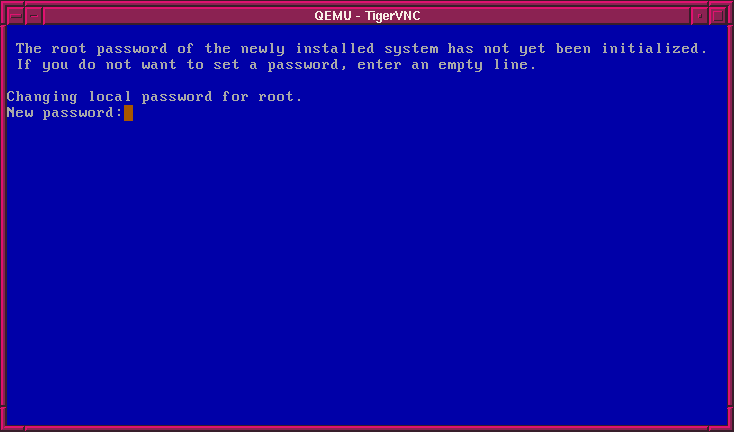
|
|
root のパスワードを設定するでござる。
|
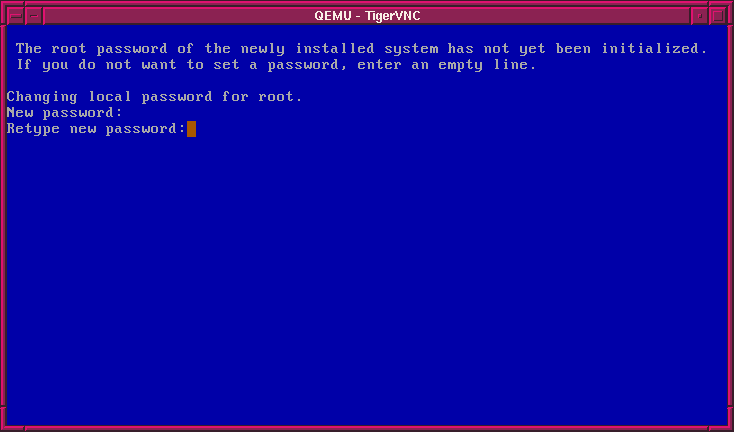
|
|
確認のため、もう一度、入力するでござる。
|
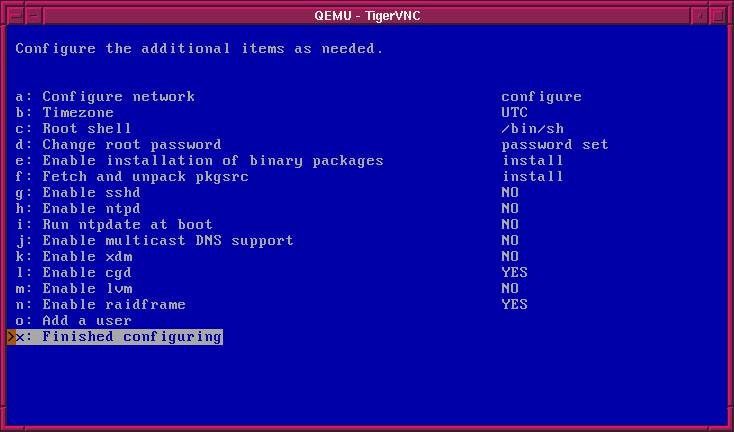
|
|
更なる設定ができる画面が出てくるでござる。
|
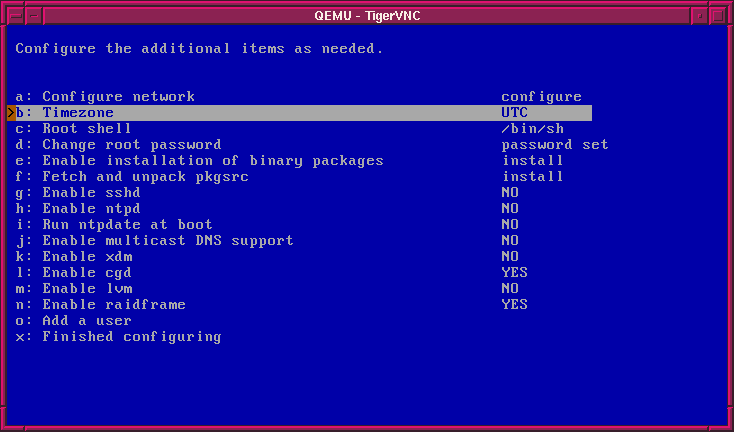
|
|
タイムゾーンについての設定を行うでござる。
|
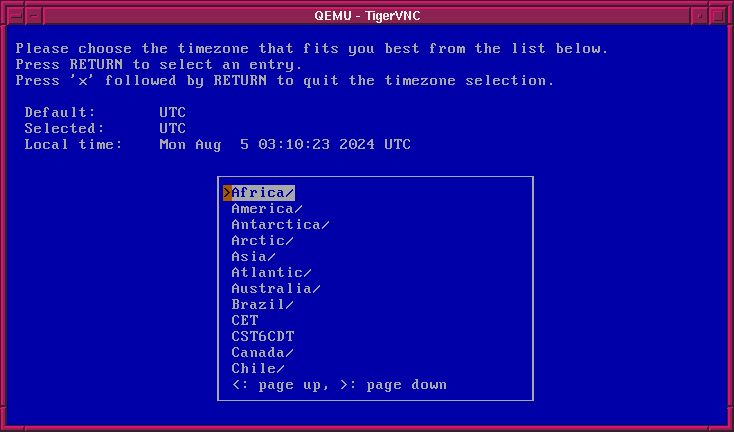
|
|
まず、大きな地域を選ぶことを求められるでござる。
|
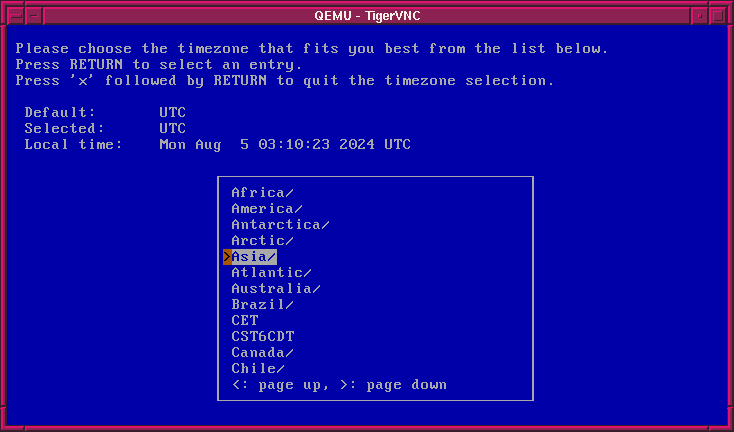
|
|
Asia を選ぶでござる。
|
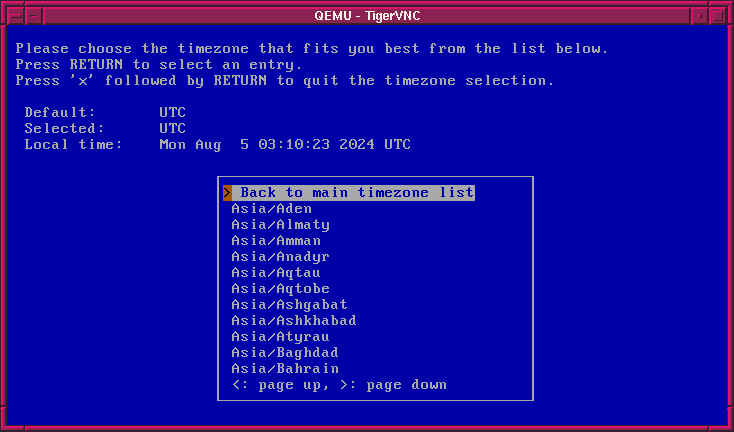
|
|
アジアの都市のリストが表示されるでござる。
|
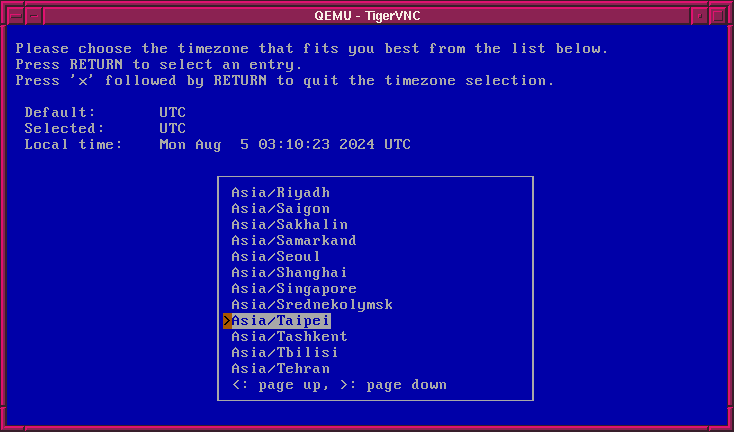
|
|
Asia/Taipei を選ぶでござる。
|
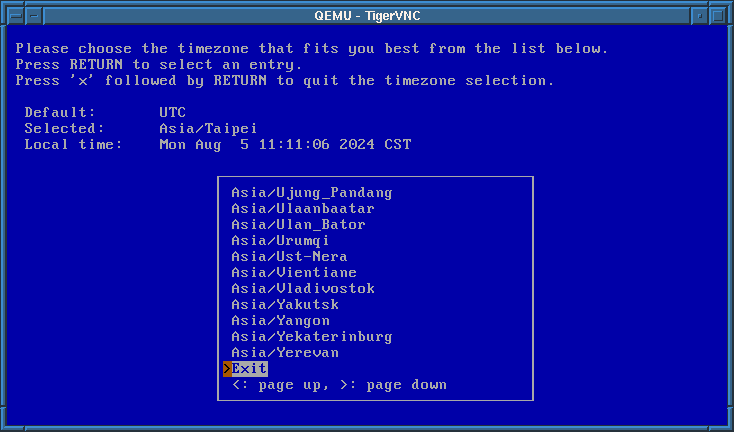
|
|
Asia/Taipei を選んだら、 Exit を選ぶでござる。
|
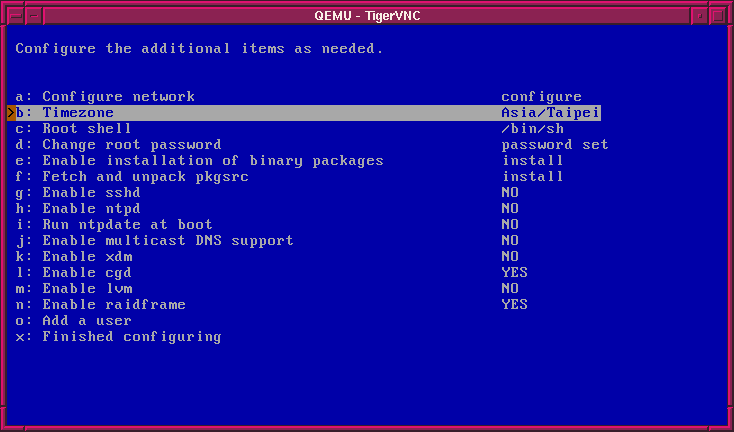
|
|
タイムゾーンの設定が終わったでござる。
|
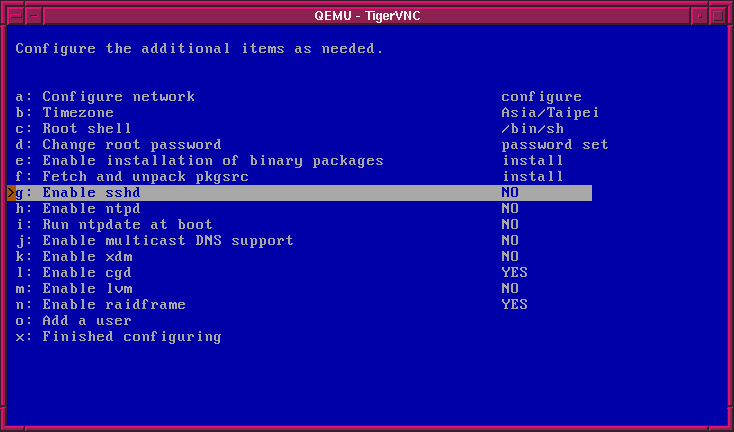
|
|
次に、 sshd についての設定を行うでござる。
|
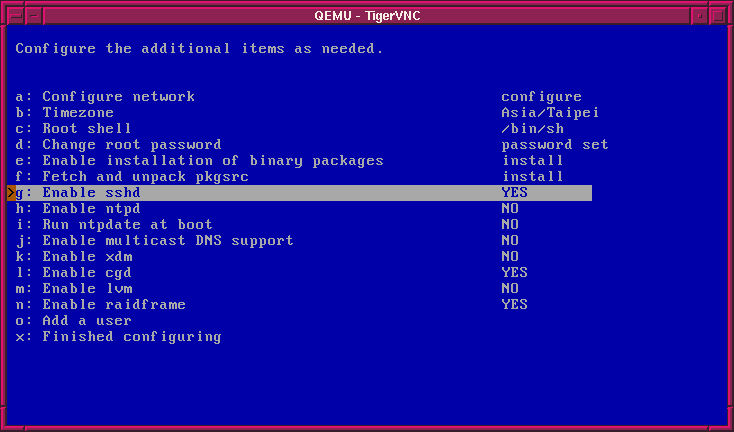
|
|
sshd のところで改行キーを押すと、 sshd が有効になるでござる。
|
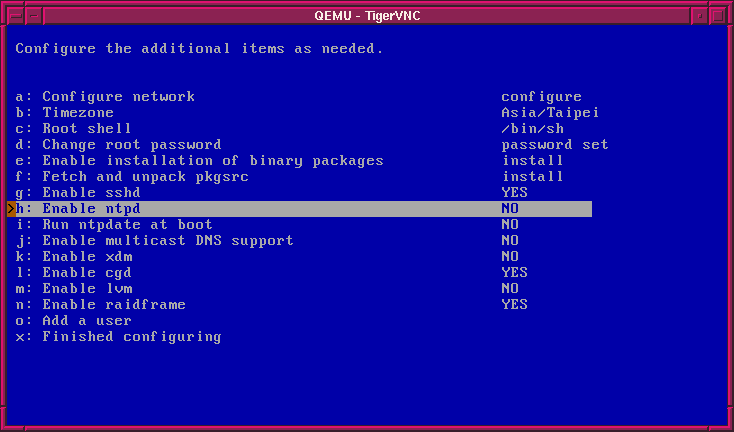
|
|
次に、 ntpd の設定を行うでござる。
|
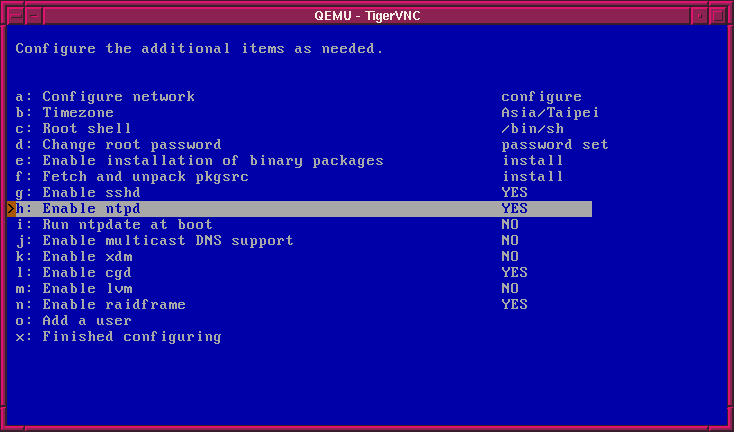
|
|
ntpd を有効にしたでござる。
|
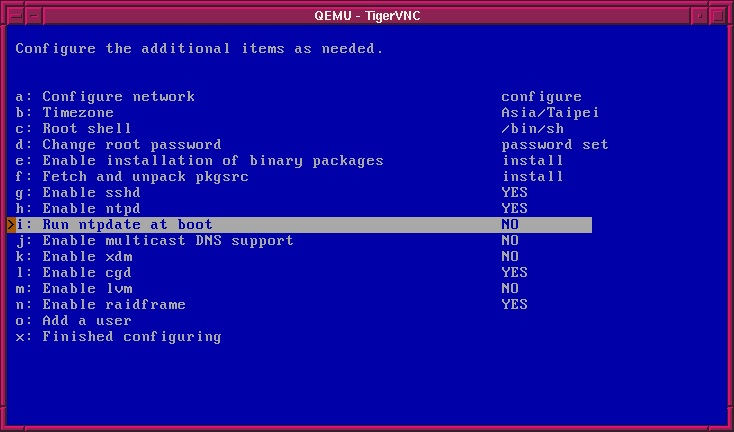
|
|
ntpdate の設定を行うでござる。
|
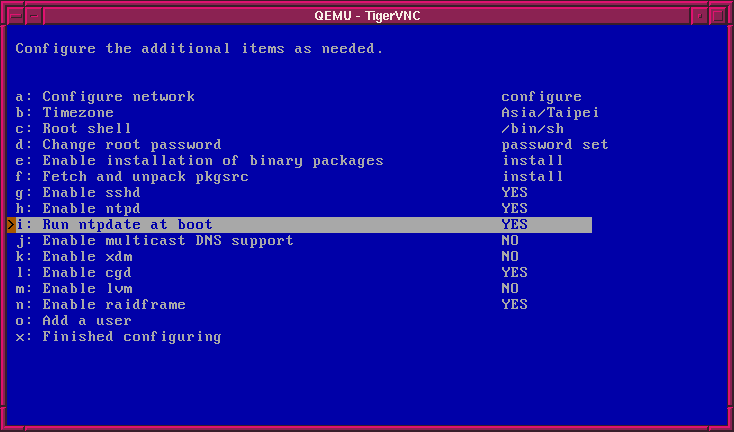
|
|
起動時に ntpdate を使って時刻合わせを行うようにしたでござる。
|
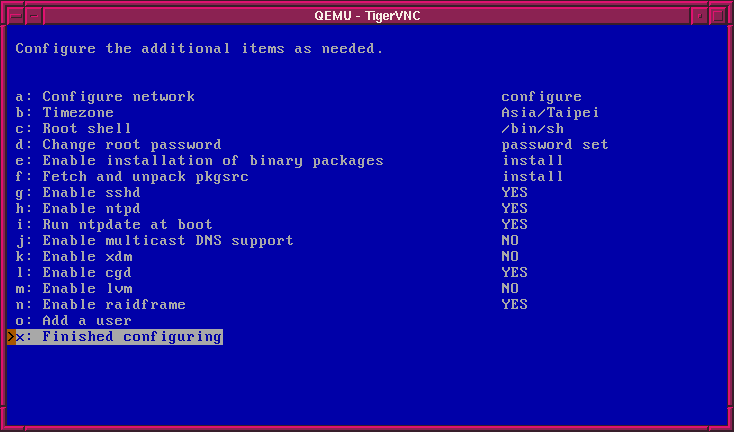
|
|
設定が終わったら、 Finished configuring を選んで、インストールを終わらせるでござる。
|
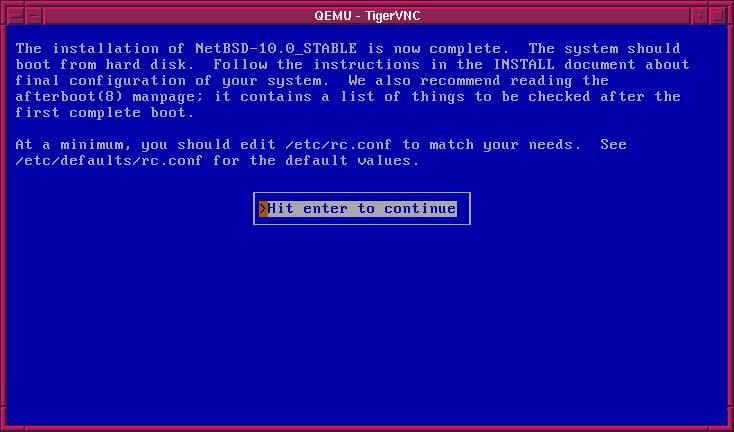
|
|
インストールが終わったので、改行キーを押して、次に進むでござる。
|
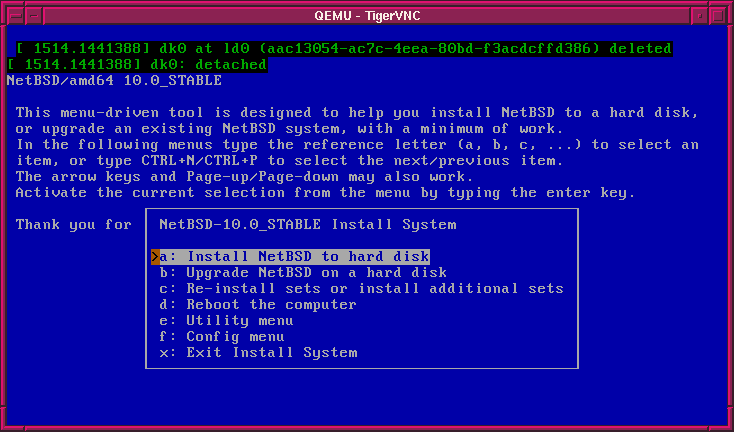
|
|
最初のメニューに戻ったでござる。
|
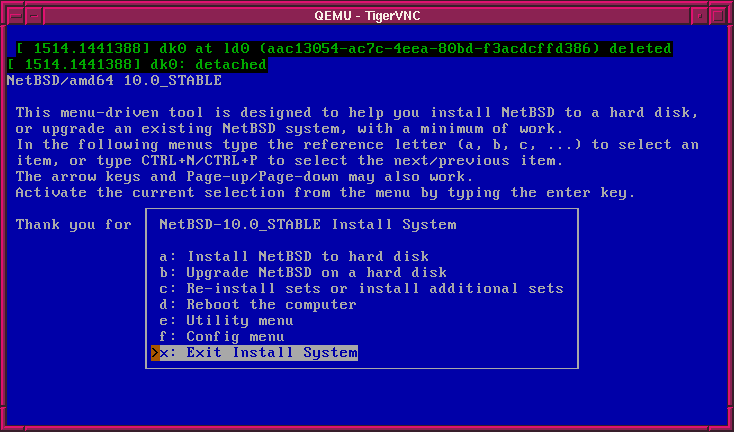
|
|
インストーラーを終わらせるでござる。
|
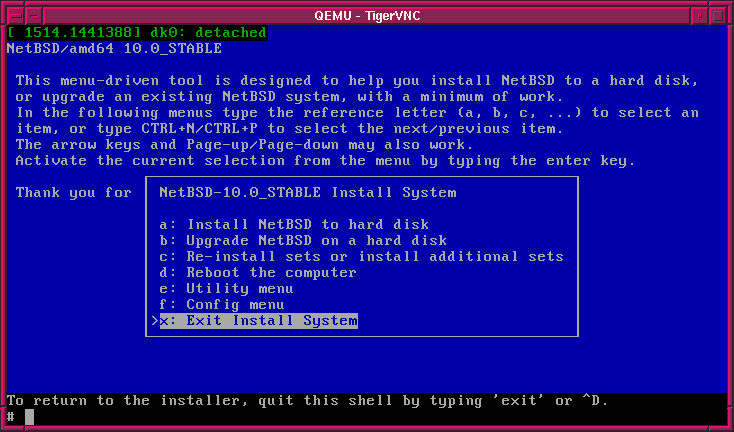
|
|
コマンドを受け付けるプロンプトが出てきたでござる。
|
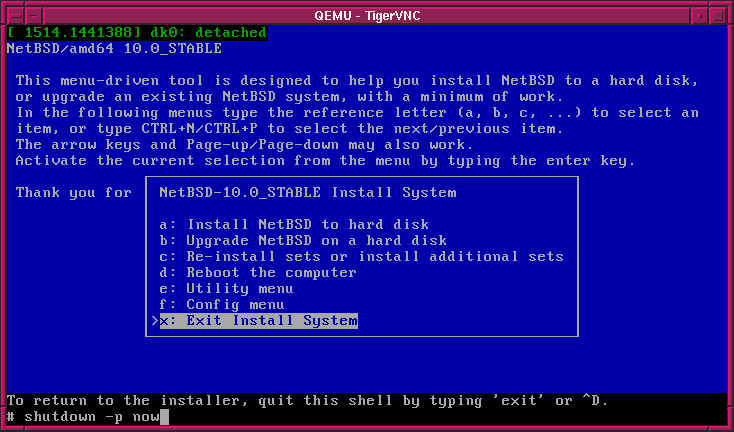
|
|
シャットダウンしたいので、 shutdown -p now と入力するでござる。
|
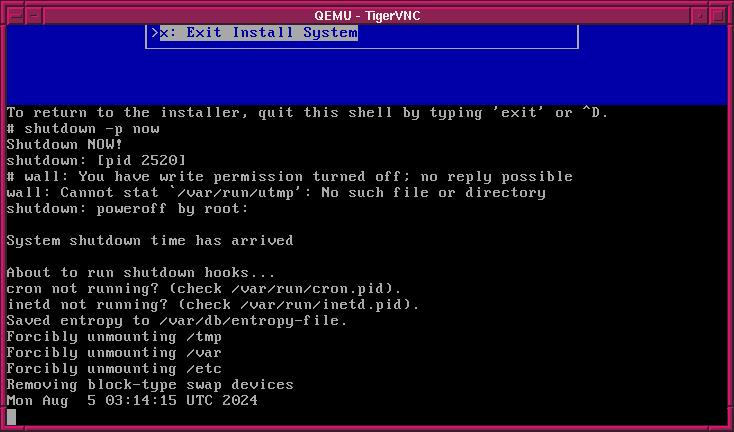
|
|
シャットダウンしたでござる。また、起動すれば、そのときはハードディスクから起動してくれるでござる。
|