| 中華郵政のウェブページ |
|---|
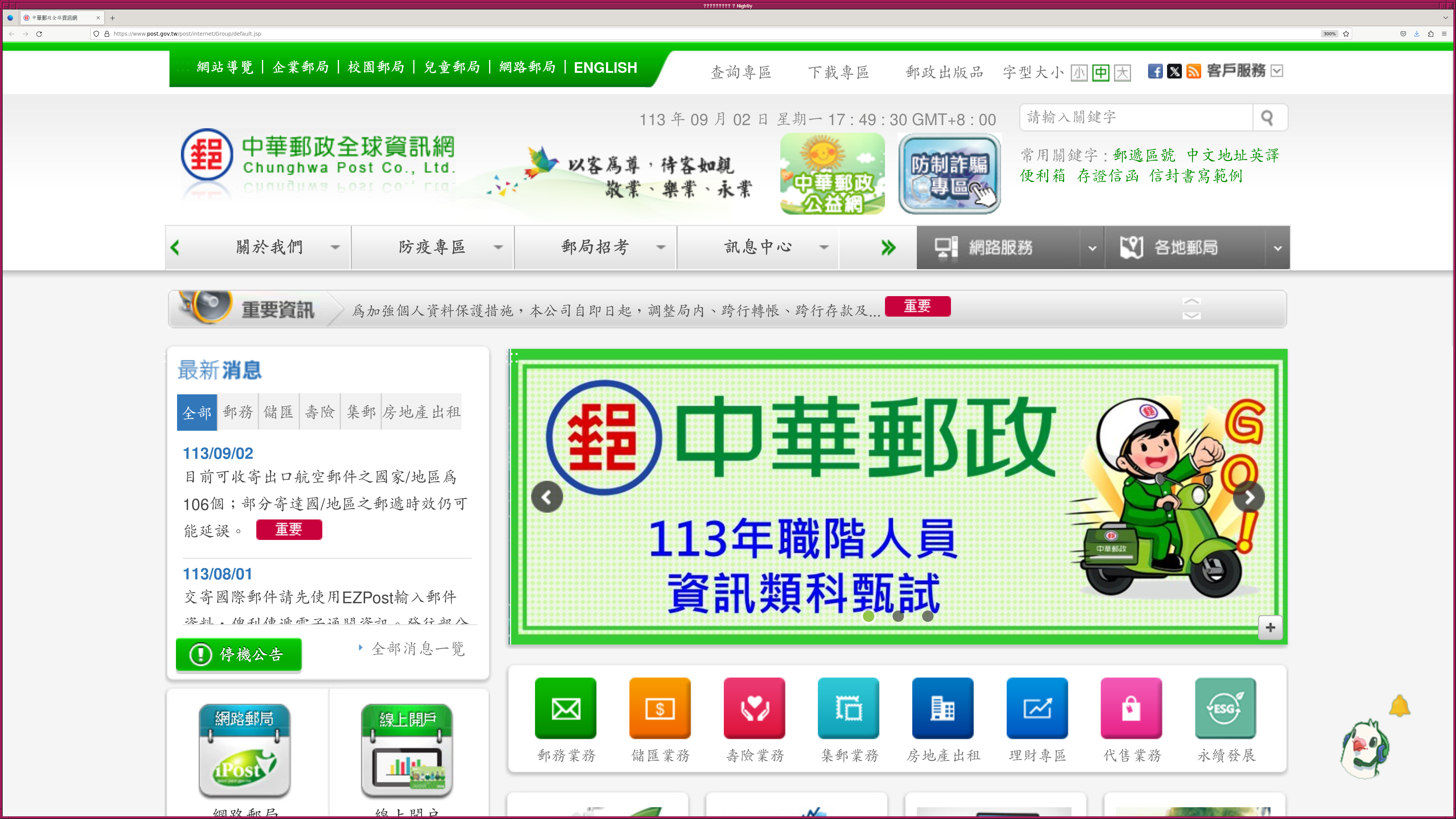
|
これは日々の作業を通して学んだことや毎日の生活で気づいたことをを記録しておく備忘録である。
HTML ファイル生成日時: 2025/10/23 09:33:09.857 (台灣標準時)
以前に、台湾の郵便局で EMS を利用して荷物を海外に送る方法を記録しておいたのでござるが、そのと きは、送り先の人の名前や住所を登録する方法を記録していなかったので、改 めて完全な記録を残しておくことにするでござる。
郵便局に行く前に、自分の計算機を使って EMS の宛名とインボイスを準備す る必要があるでござる。まず、ウェブブラウザーを使って、中華郵政のウェブページを表示させる でござる。
| 中華郵政のウェブページ |
|---|
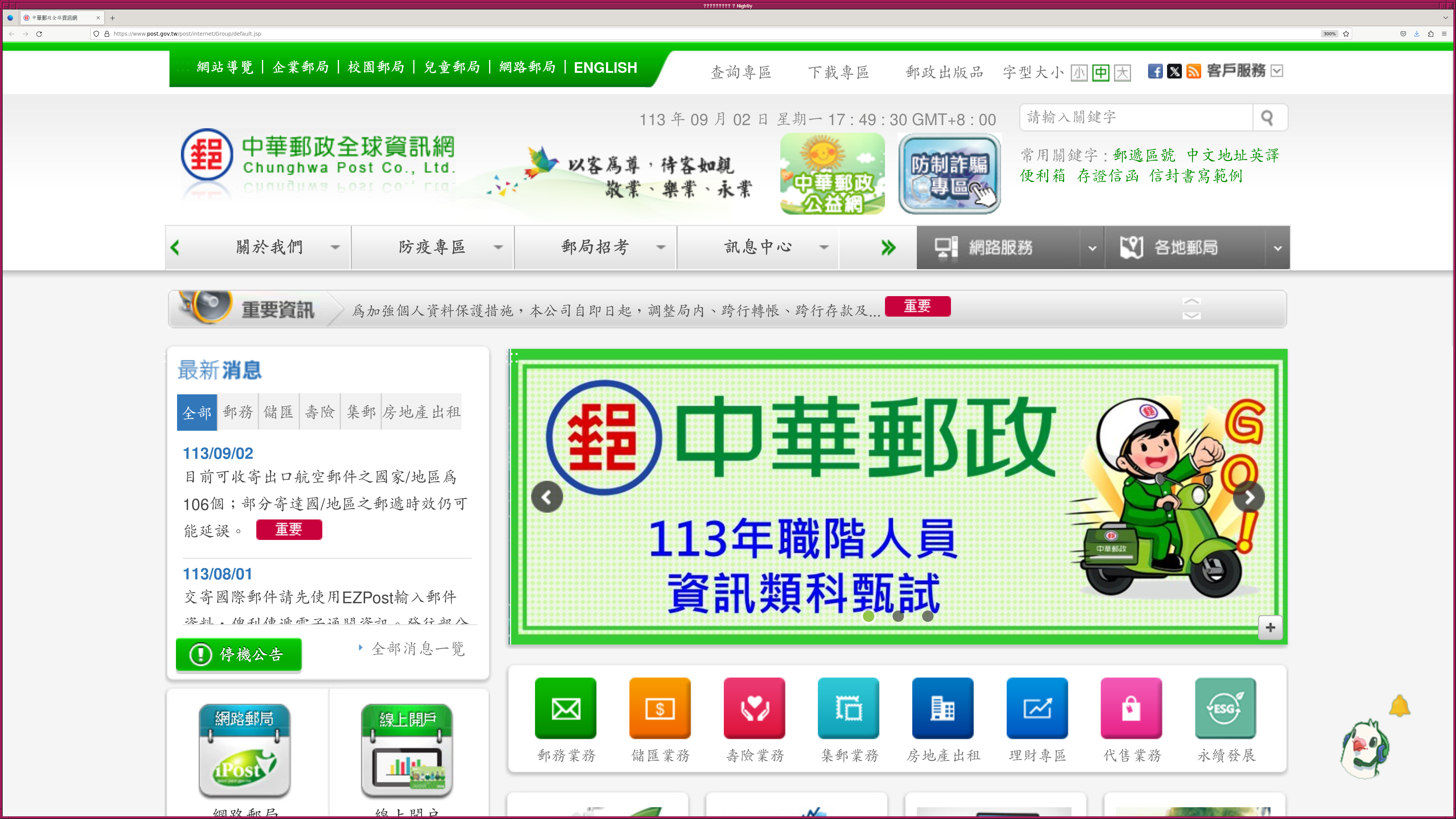
|
ページを下に向かって移動していくと、 "EZ Post 線上交寄 Online Posting Platform" というリンクがあるでござる。以下のような画像を 見つければよいでござる。
| "EZ Post 線上交寄 Online Posting Platform" のアイコン |
|---|

|
| "EZ Post 線上交寄 Online Posting Platform" へのリンク |
|---|
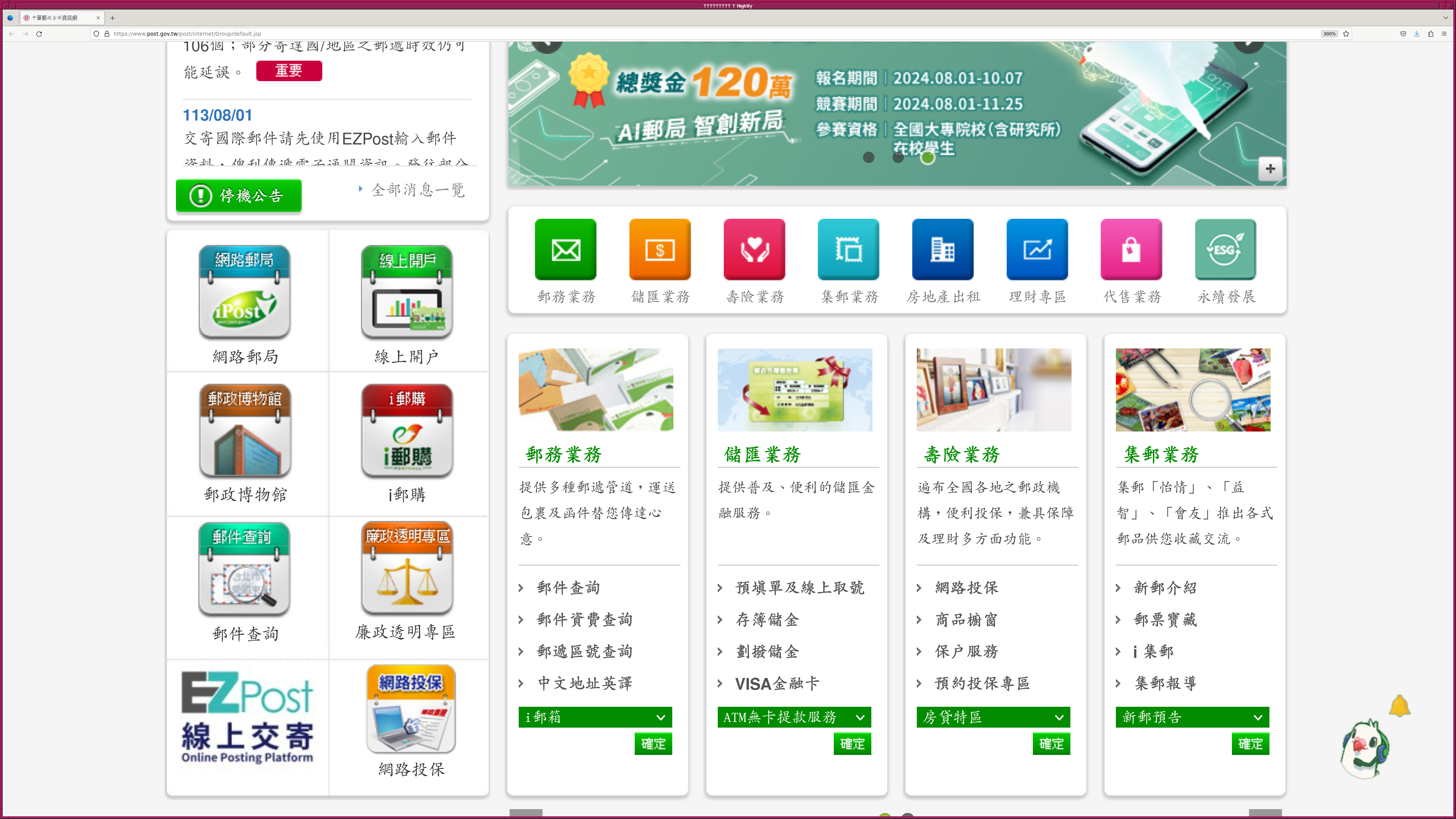
|
"EZ Post 線上交寄 Online Posting Platform" へのリンクをクリックし、國際郵件電子 通關資訊服務 ITMATT のページを表示させるでござる。
| 國際郵件電子通關資訊服務 ITMATT のページ |
|---|
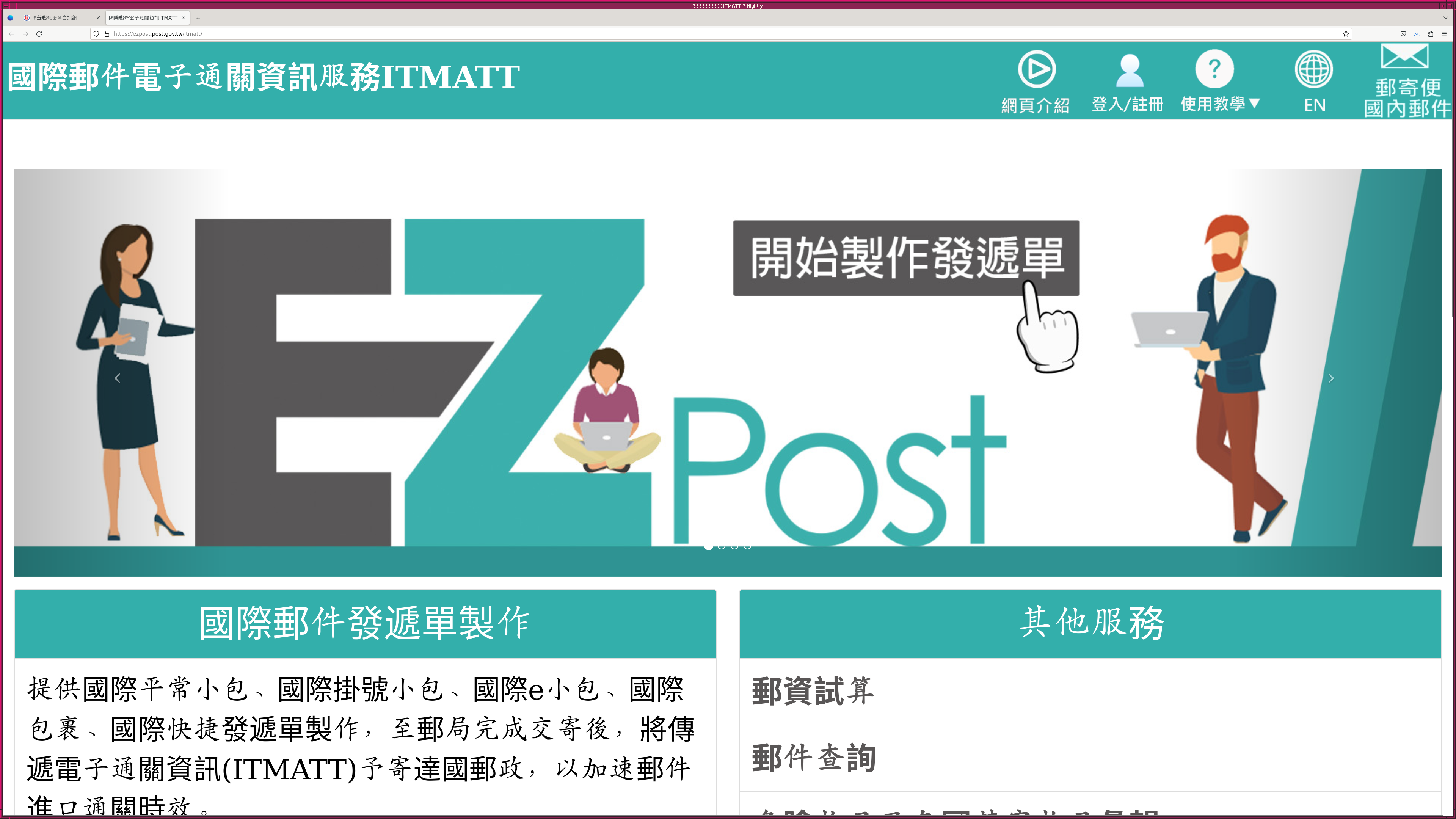
|
ログインするために、右上の方にある「登入/註冊」というところをクリック するでござる。すると、上に「登入」と書かれた小さなウィンドウが表示され るでござる。アカウントを持っている場合には、帳號 (アカウント名) と密碼 (パスワード) を入力し、画像を見て驗證碼 (人間であることを証明するため のもの) を書き込んで、下にある「登入」のボタンを押せば、ログインできる でござる。アカウントがない場合は、「未有帳號新註冊」をクリックすればよ いでござる。
| ログインの画面 |
|---|
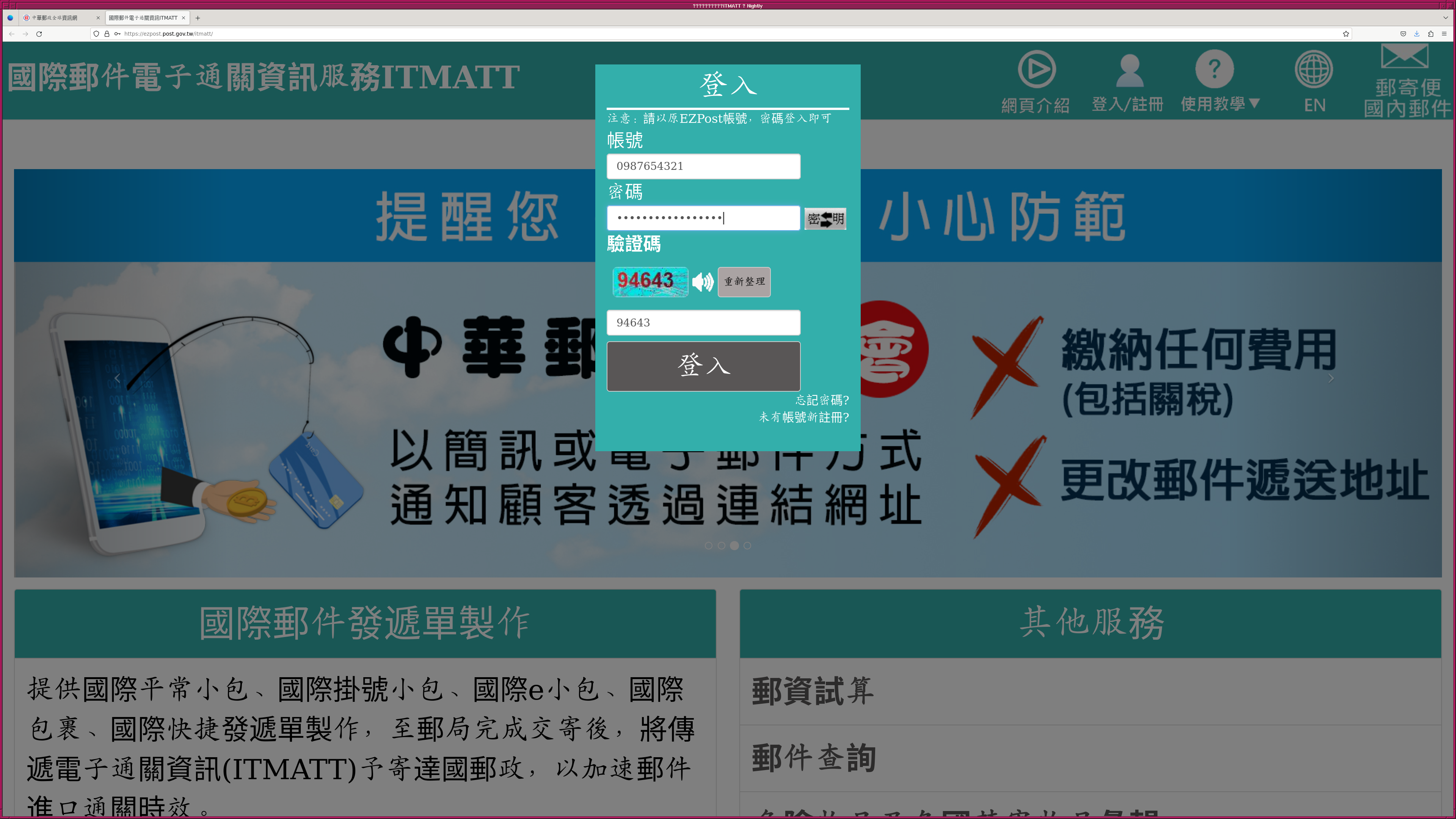
|
90 日間以上、パスワードを変えていないと、パスワードを変えるように指示 されるようでござる。パスワードを変更する場合には、「更換新密碼」のボタ ンを押すでござる。
| 90 日間以上パスワード更新がなかった場合の画面 |
|---|
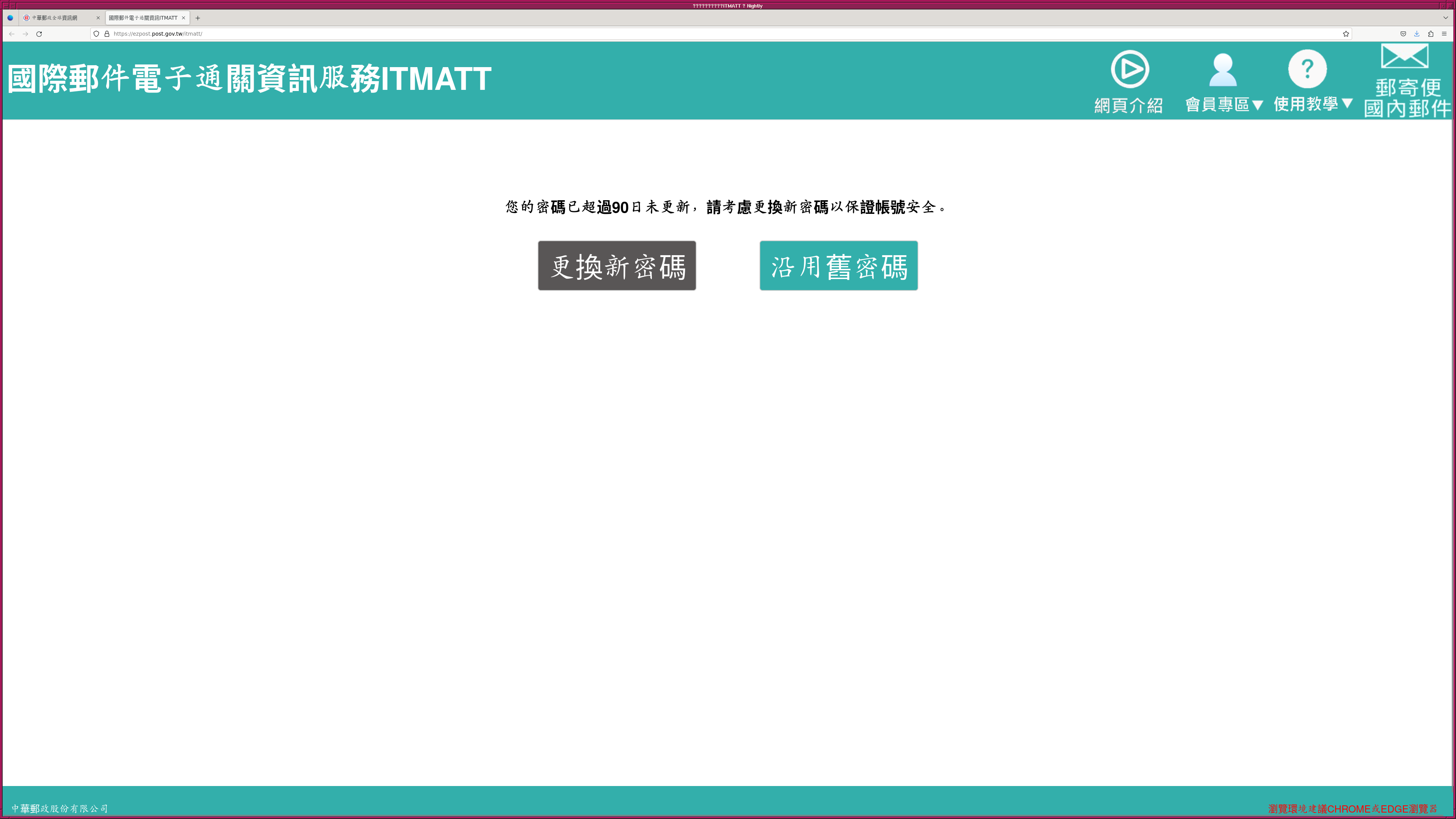
|
パスワードを変更するための画面が表示されるので、新しいパスワードを書き 込み、驗證碼を記入し、「確定」のボタンを押せば、パスワードが更新される でござる。
| パスワード更新のための画面 |
|---|
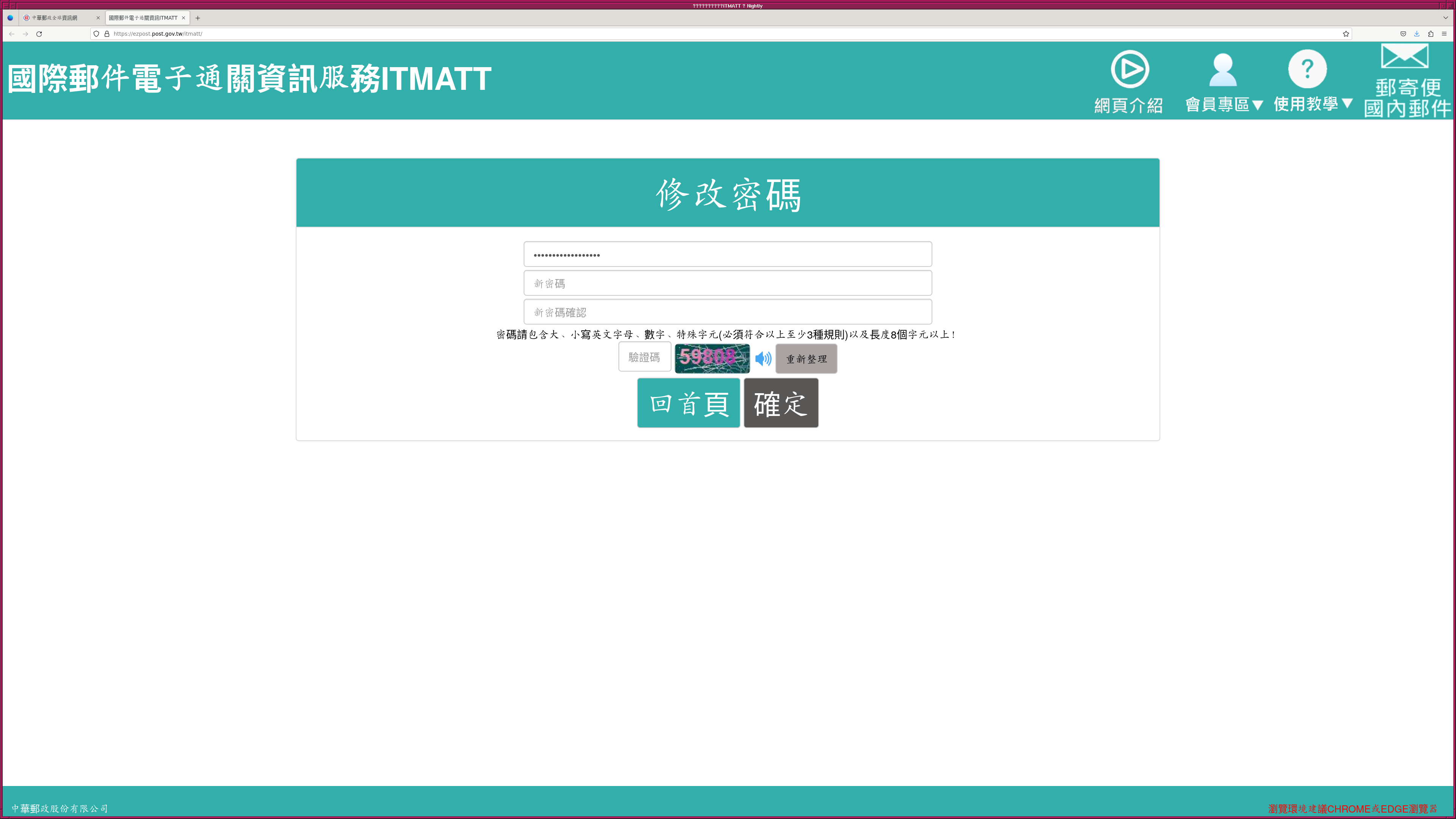
|
「確定」ボタンを押すと、「修改完成」と表示され、パスワードの更新が完了 するでござる。
| パスワードの更新が完了したところ |
|---|
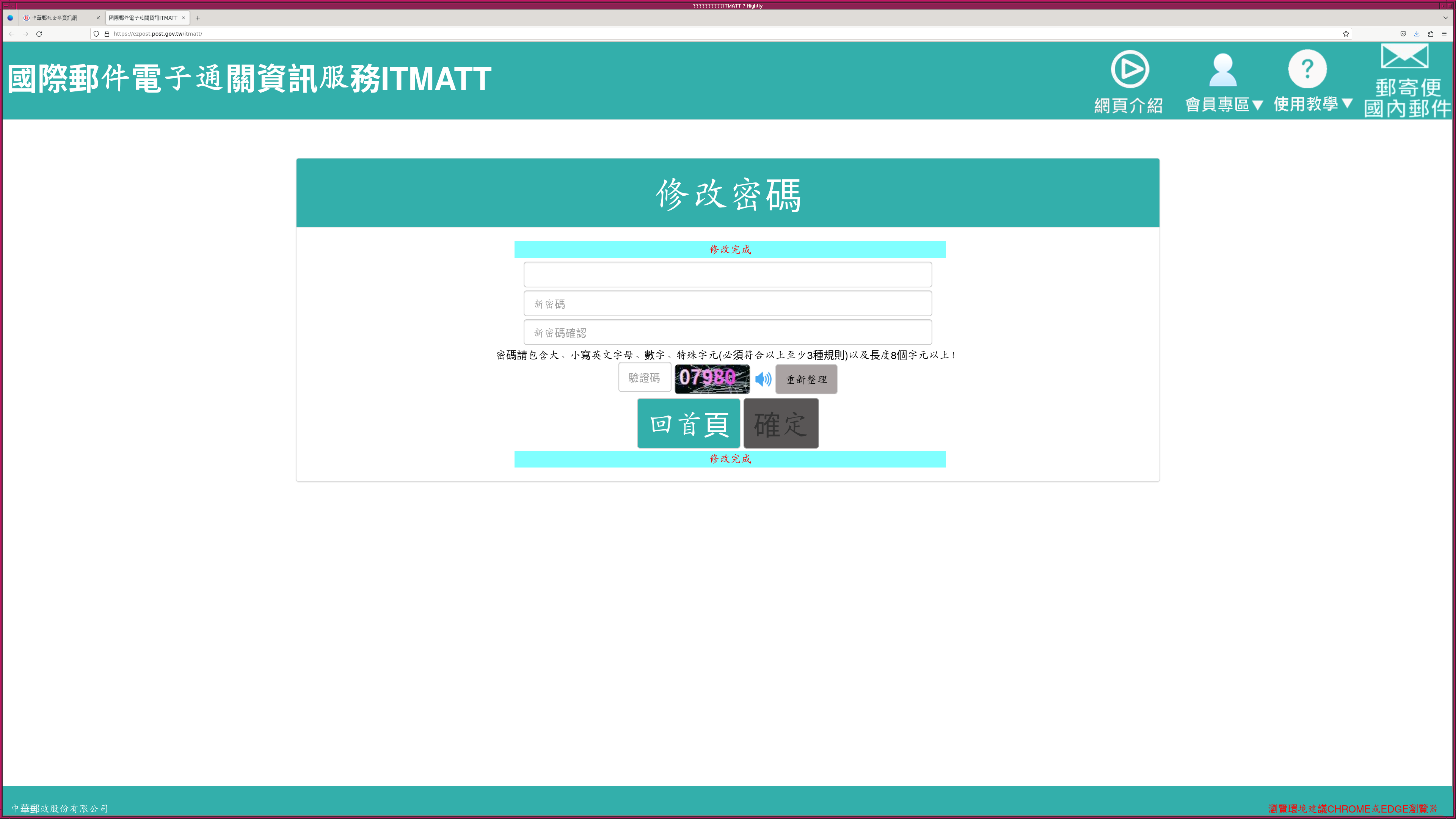
|
左上の「國際郵件電子通關資訊服務 ITMATT」というところをクリックし、元 のページに戻るでござる。
| ログインした状態での「國際郵件電子通關資訊服務 ITMATT」のページ |
|---|
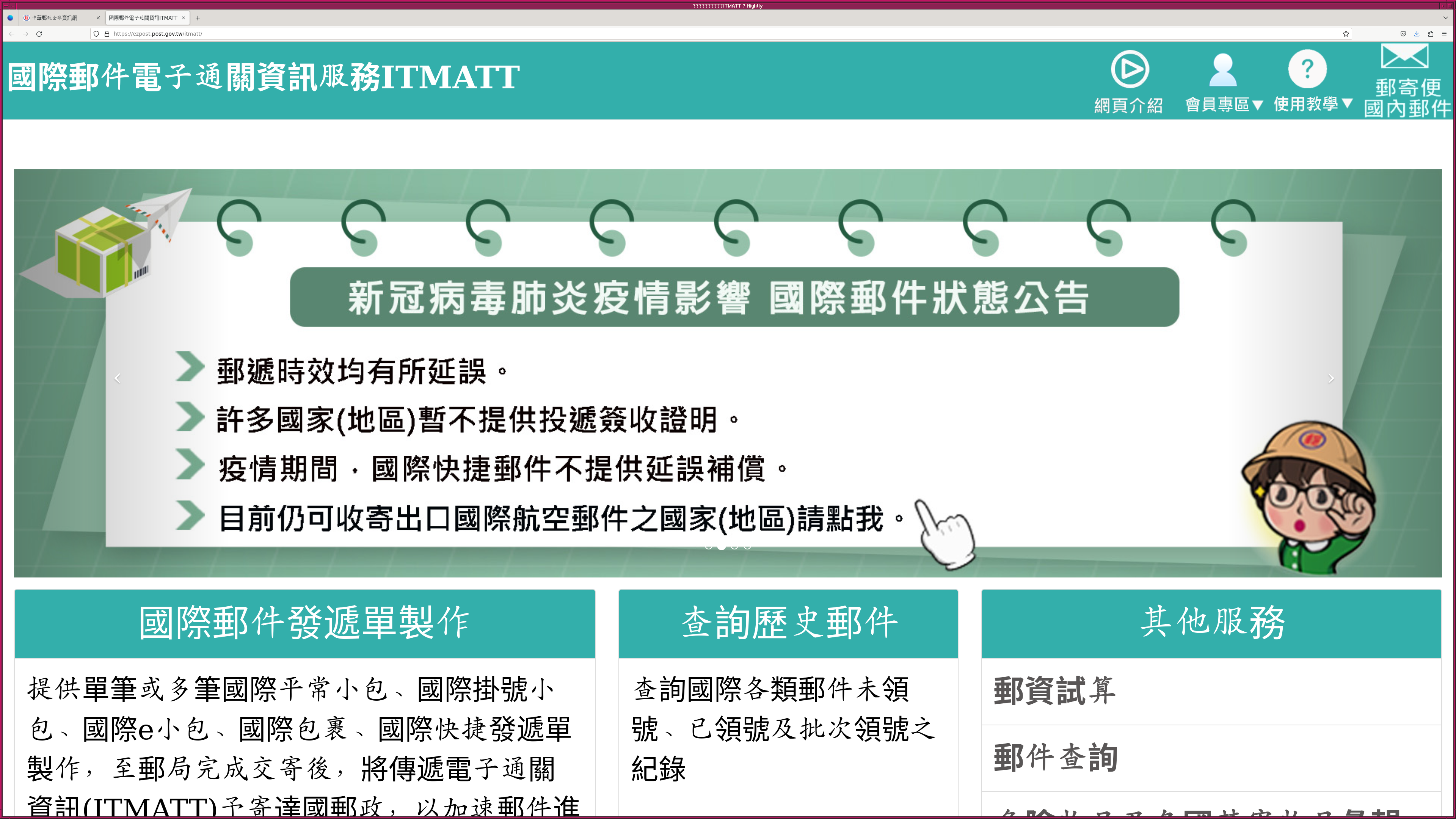
|
ログインした状態だと、右上に「會員專區」というメニューが現れるでござる。 「會員專區」のところにマウスのカーソルを持っていきクリックすると、会員 向けのメニューが表示されるでござる。送り先の人の住所を登録するには、 「國際常用聯絡人」というメニューを選ぶ必要があるでござる。
| 「會員專區」の会員向けメニュー |
|---|
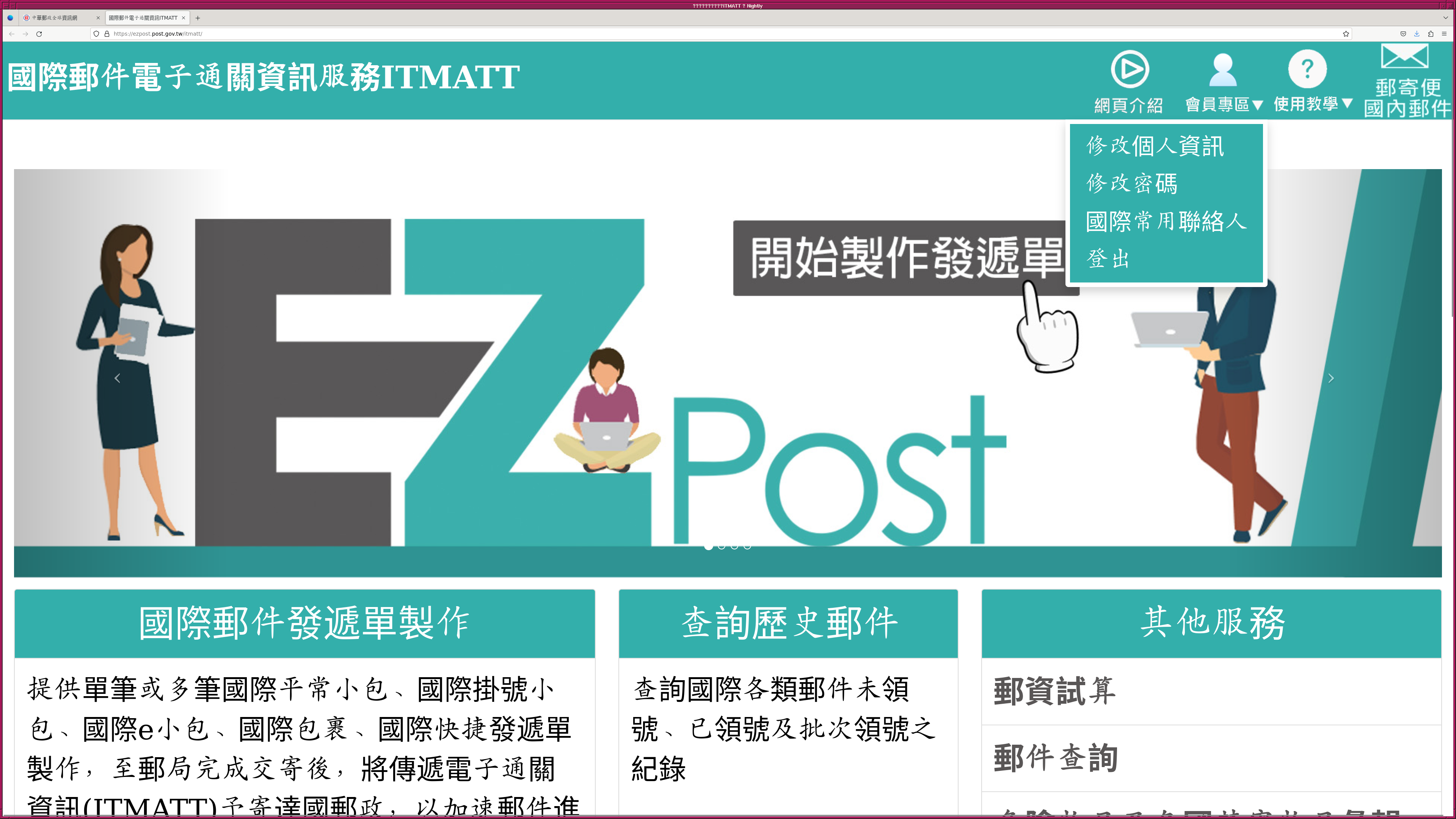
|
「國際常用聯絡人」のページに行くと、既に登録してある「國際常用聯絡人」 の情報が表示されるでござる。
| 「國際常用聯絡人」のページ |
|---|
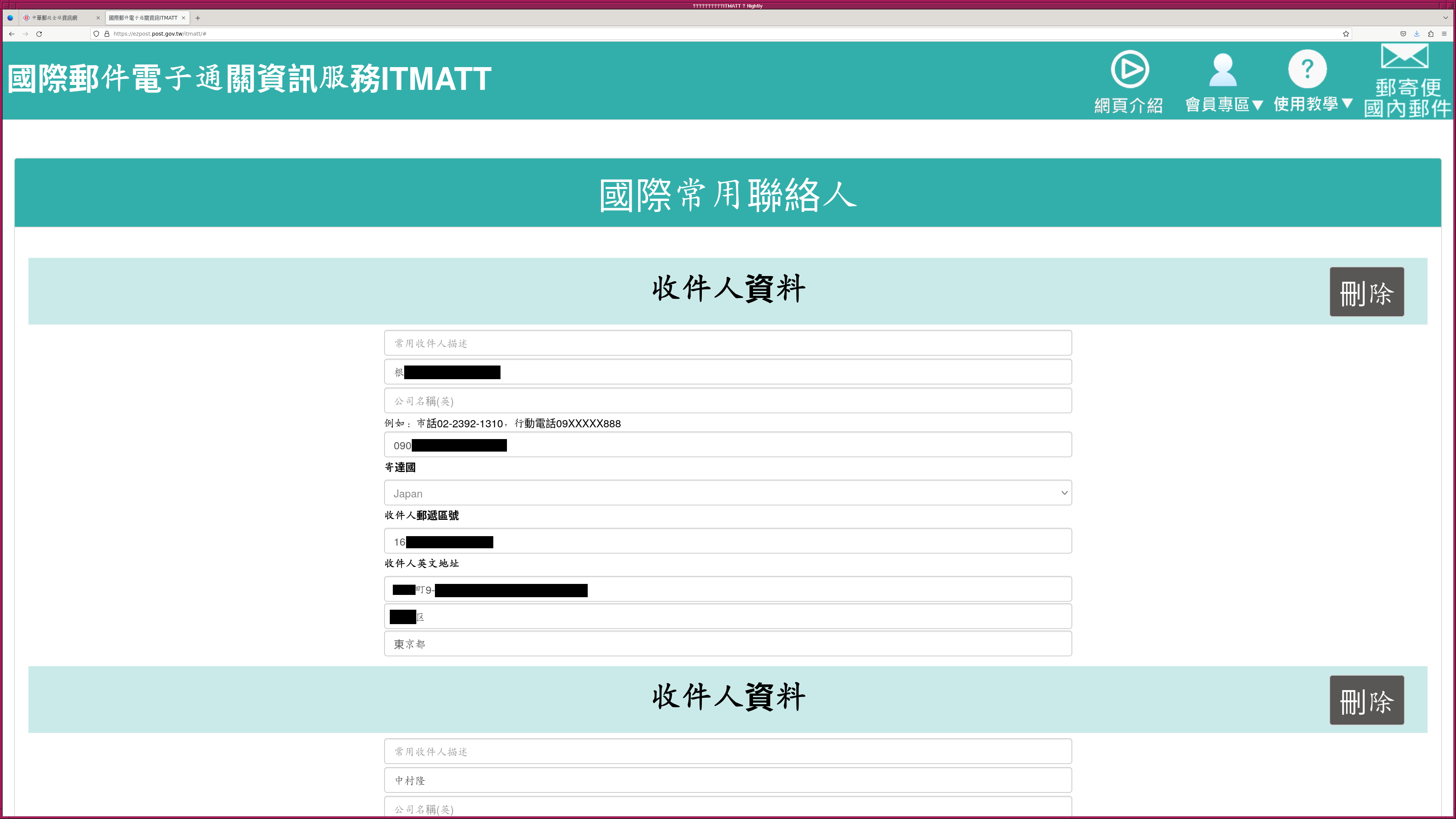
|
新しい「國際常用聯絡人」を登録するには、ページを下に移動して、「増加常 用收件人」というボタンを見つけて、押すでござる。
| 「國際常用聯絡人」のページの「増加常用收件人」ボタン |
|---|
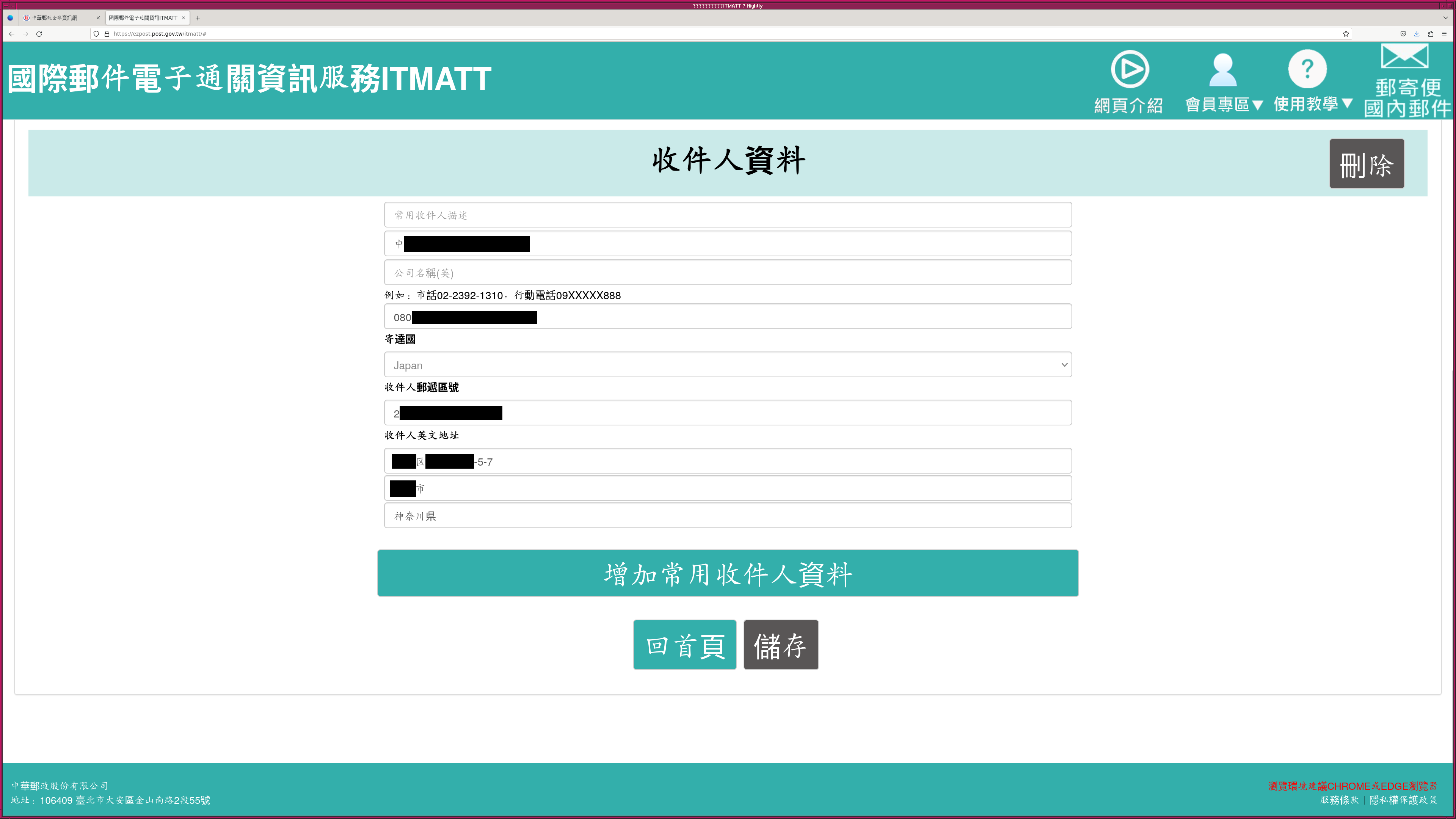
|
「増加常用收件人」というボタンを押すと、新しい人の名前と住所を登録する ことができるようになるでござる。
| 登録する人の名前や住所を書き込むためのページ |
|---|
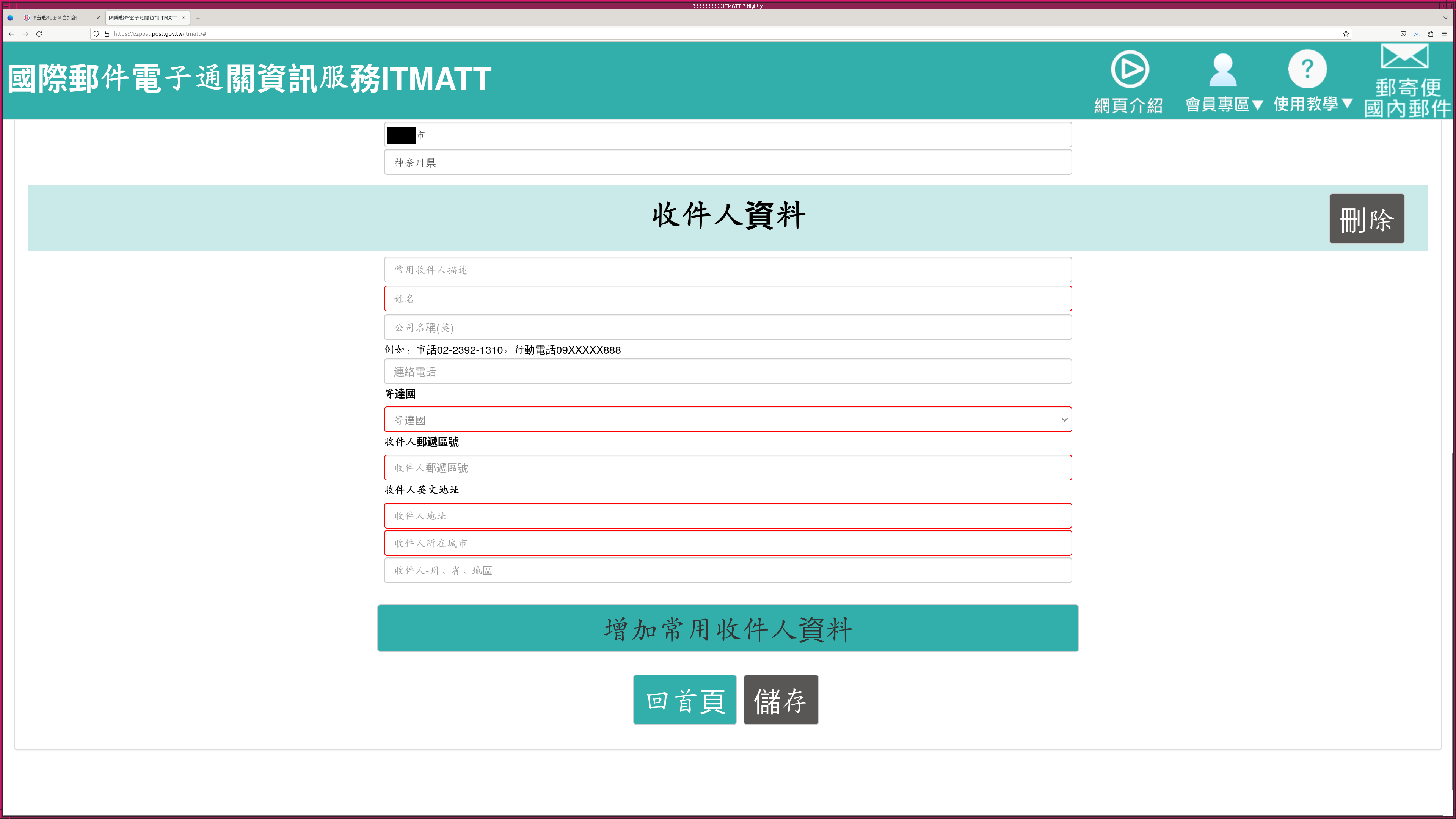
|
登録する人の名前や住所を書き込むでござる。
| 登録する人の名前や住所を書き込んだところ |
|---|
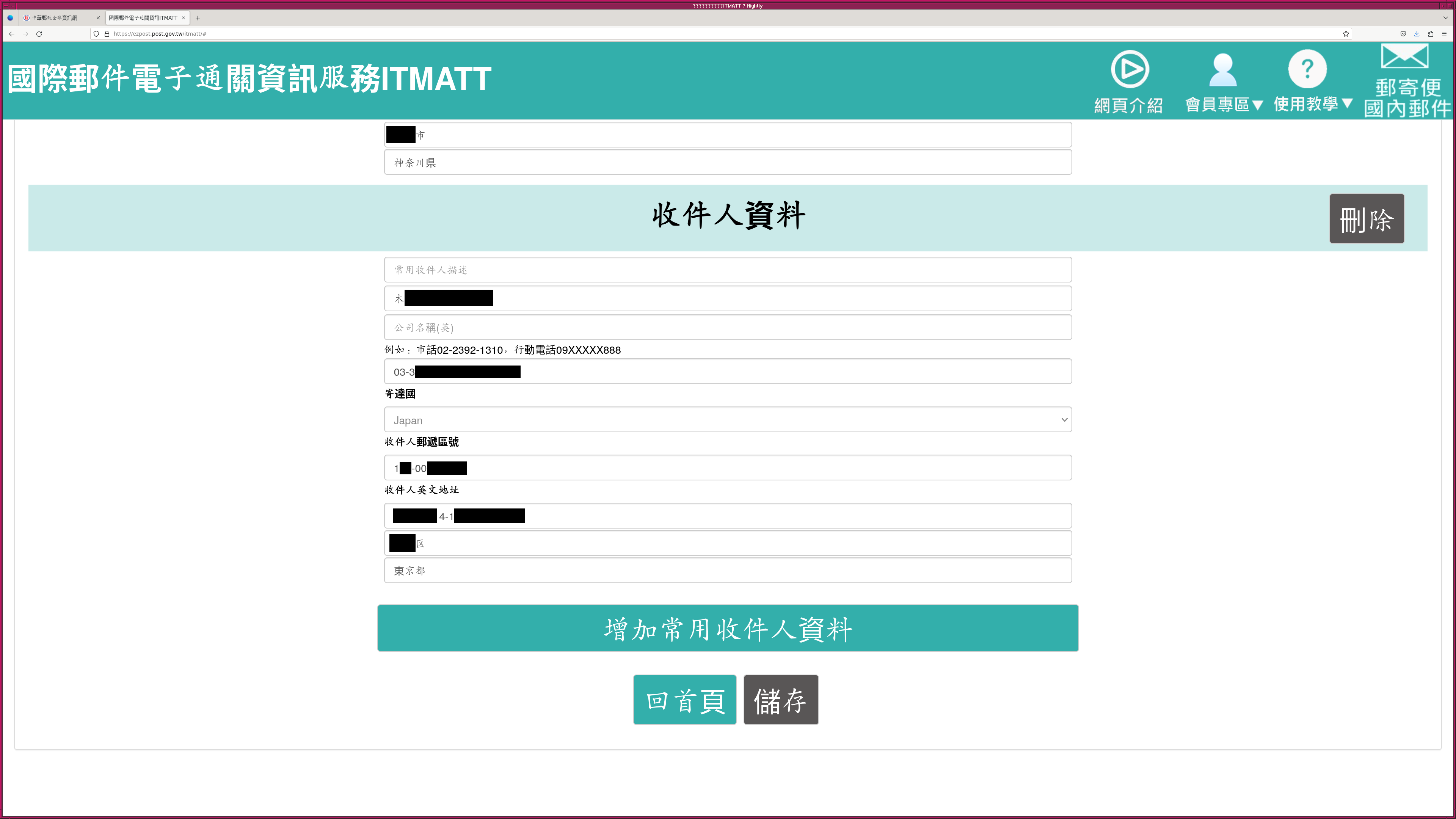
|
新しく登録する人の情報を書き込み終わったら、「儲存」というボタンを押し て、登録を行うでござる。登録作業が終わると、「儲存成功!」という小さな ウィンドウが表示されるでござる。
| 「儲存」ボタンを押して登録を行ったところ |
|---|
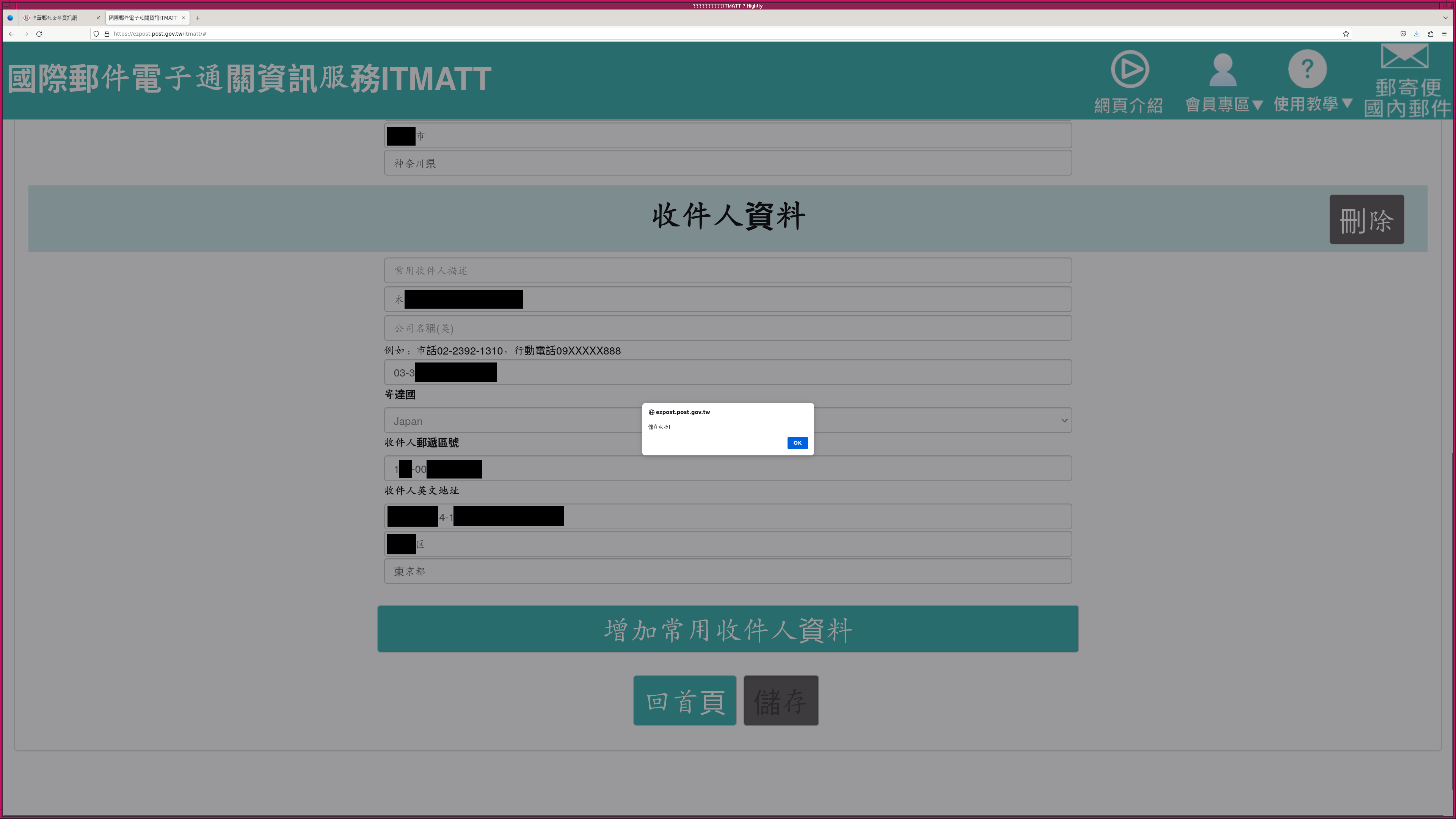
|
新しい「國際常用聯絡人」の登録が終わったら、再び、左上の「國際郵件電子 通關資訊服務 ITMATT」というところをクリックし、元のページに戻るでござ る。
| 「國際郵件電子通關資訊服務 ITMATT」のページ |
|---|
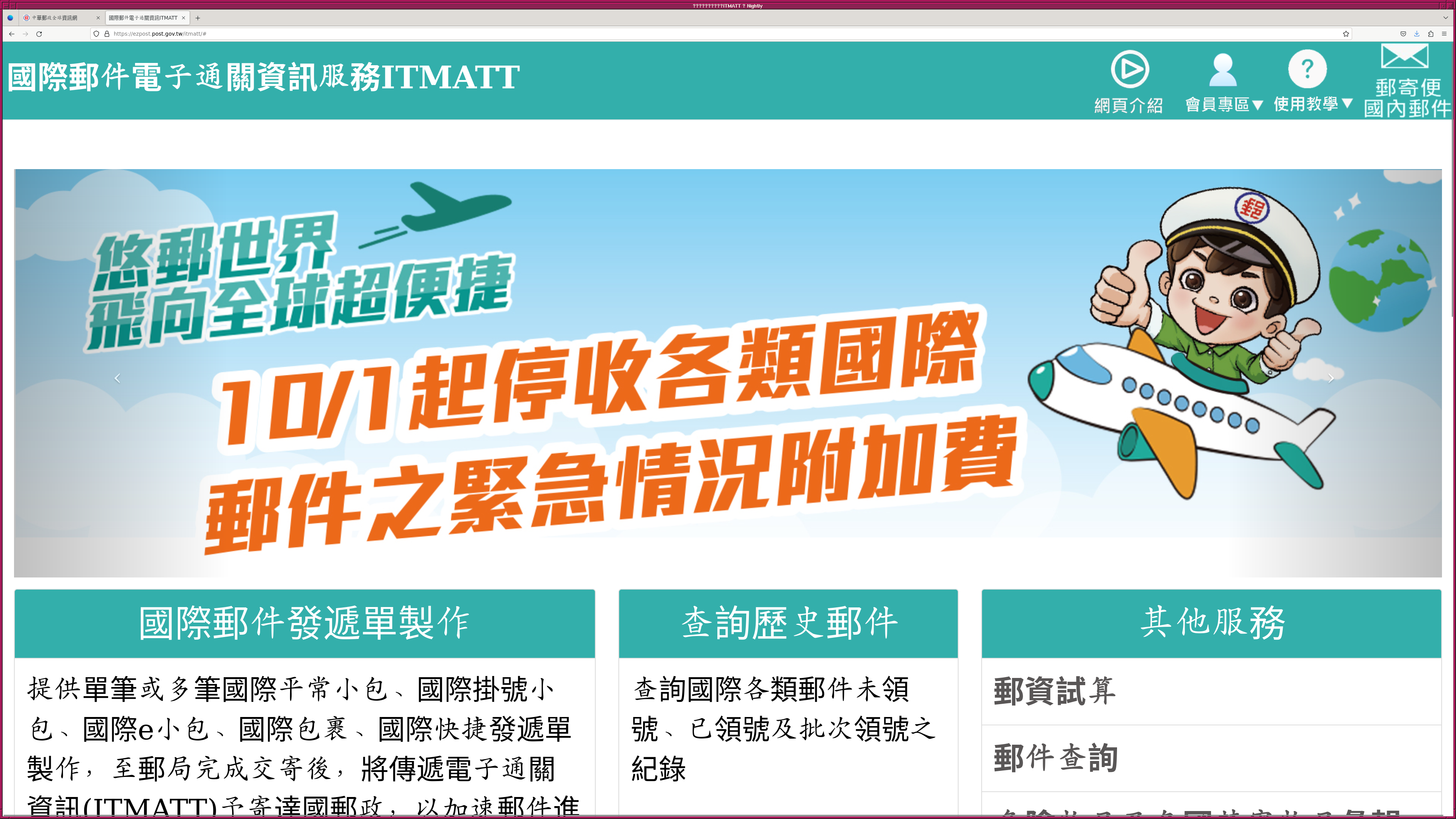
|
ページを下に移動し、左側にある「國際郵件發遞單製作」の「開始製作」のボ タンを押して、宛名とインボイスの作成を始めるでござる。
| 「國際郵件發遞單製作」の「開始製作」のボタン |
|---|
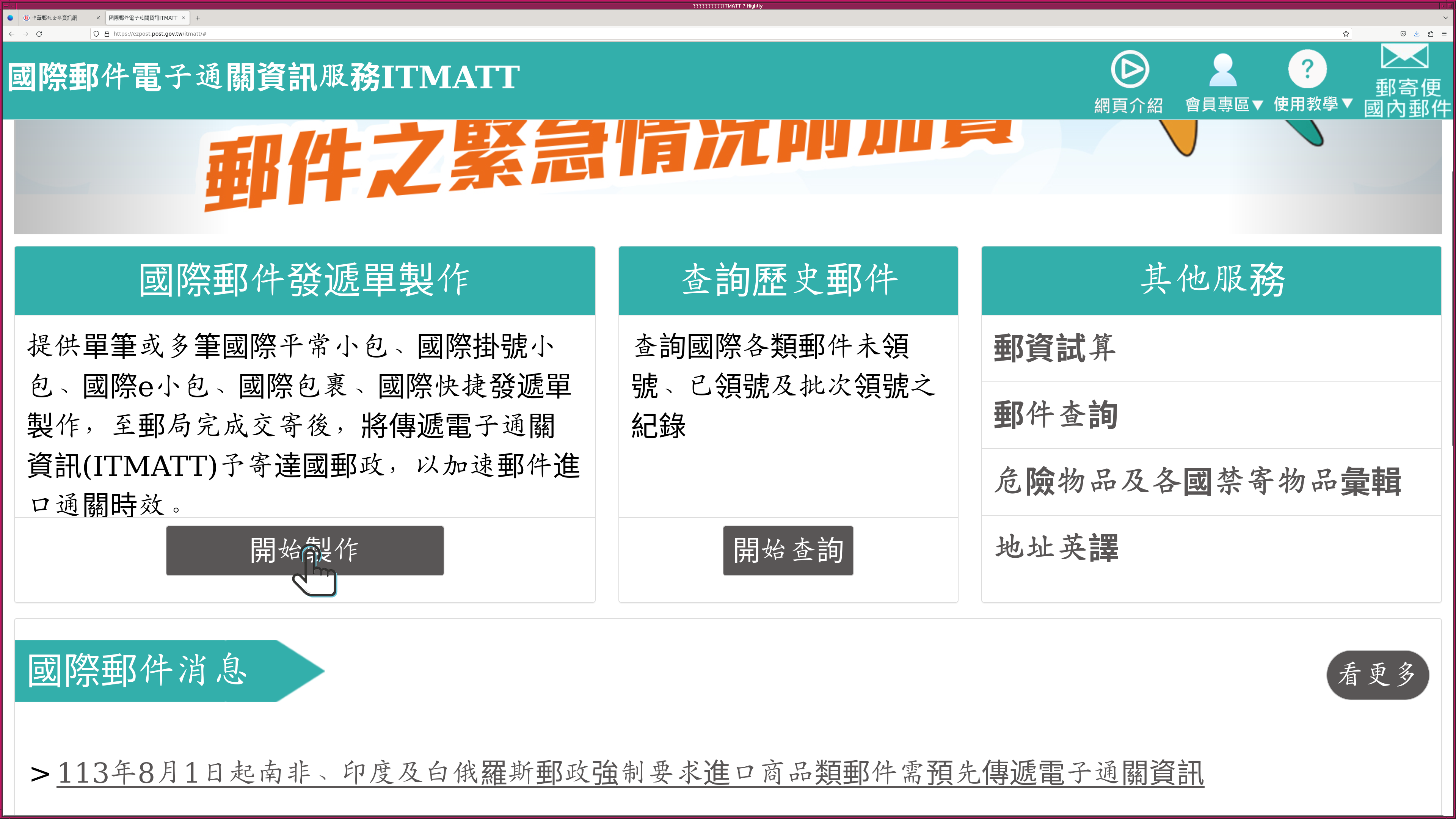
|
「國際郵件發遞單製作」のページが表示されると、どの種類の郵便物を送るた めの準備をするのか選択できるようになっているでござる。 EMS の場合には、 「國際快捷郵件」を選ぶでござる。
| 「國際郵件發遞單製作」のページ |
|---|
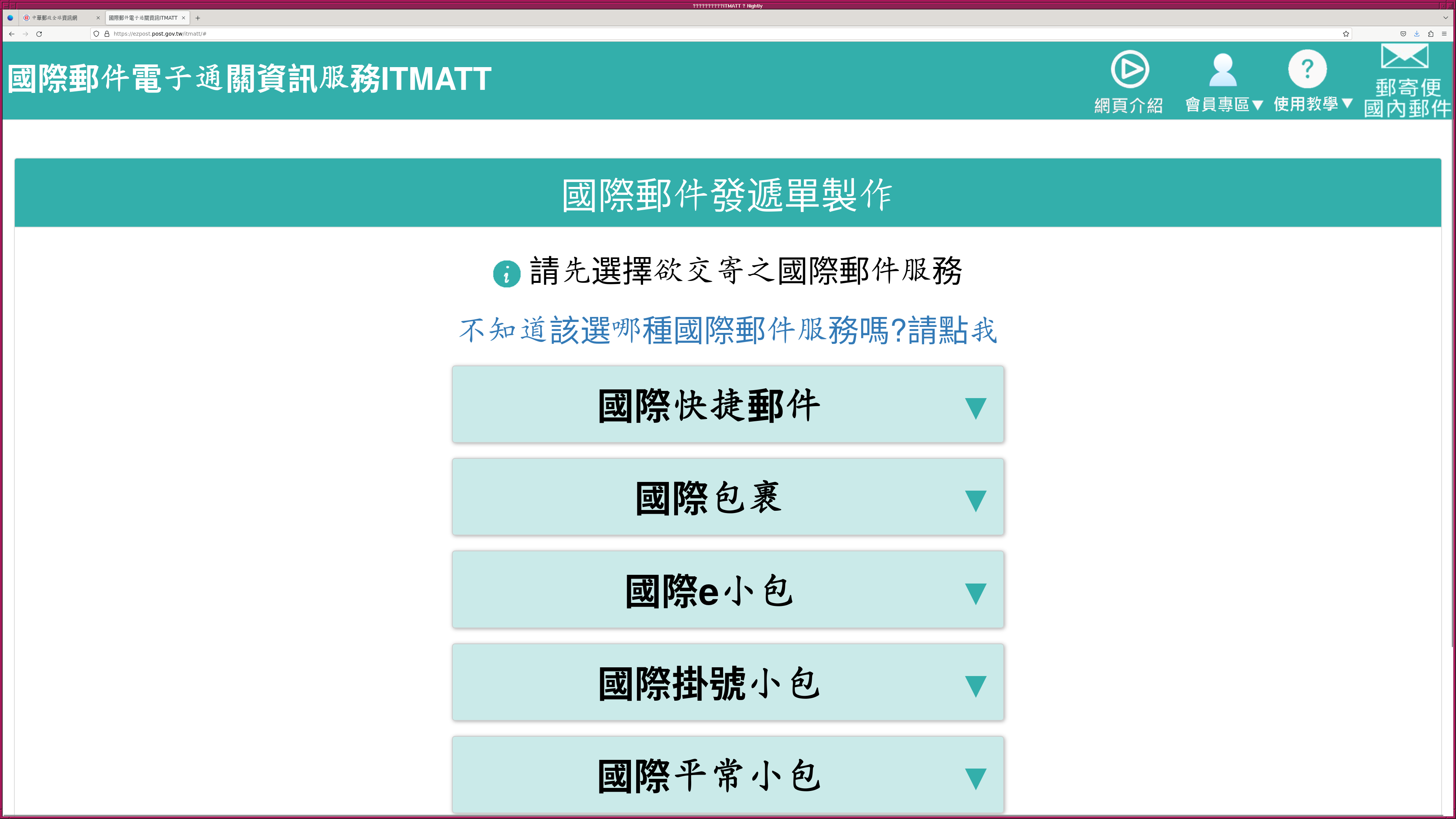
|
「國際快捷郵件」のところにマウスのカーソルを持っていき、クリックをする でござる。すると、「新増單筆郵件」と「新増多筆郵件」の二つのメニューが 現れるでござる。荷物が一つだけだったり、複数あるけれど一つ一つ作ってい きたい場合には、「新増單筆郵件」を選べばよいでござる。複数のものをまと めて作りたい場合には「新増多筆郵件」を選べばよいようでござる。
| 「新増單筆郵件」と「新増多筆郵件」 |
|---|

|
「新増單筆郵件」をクリックすると、注意事項が表示されるでござる。
| 注意事項 |
|---|
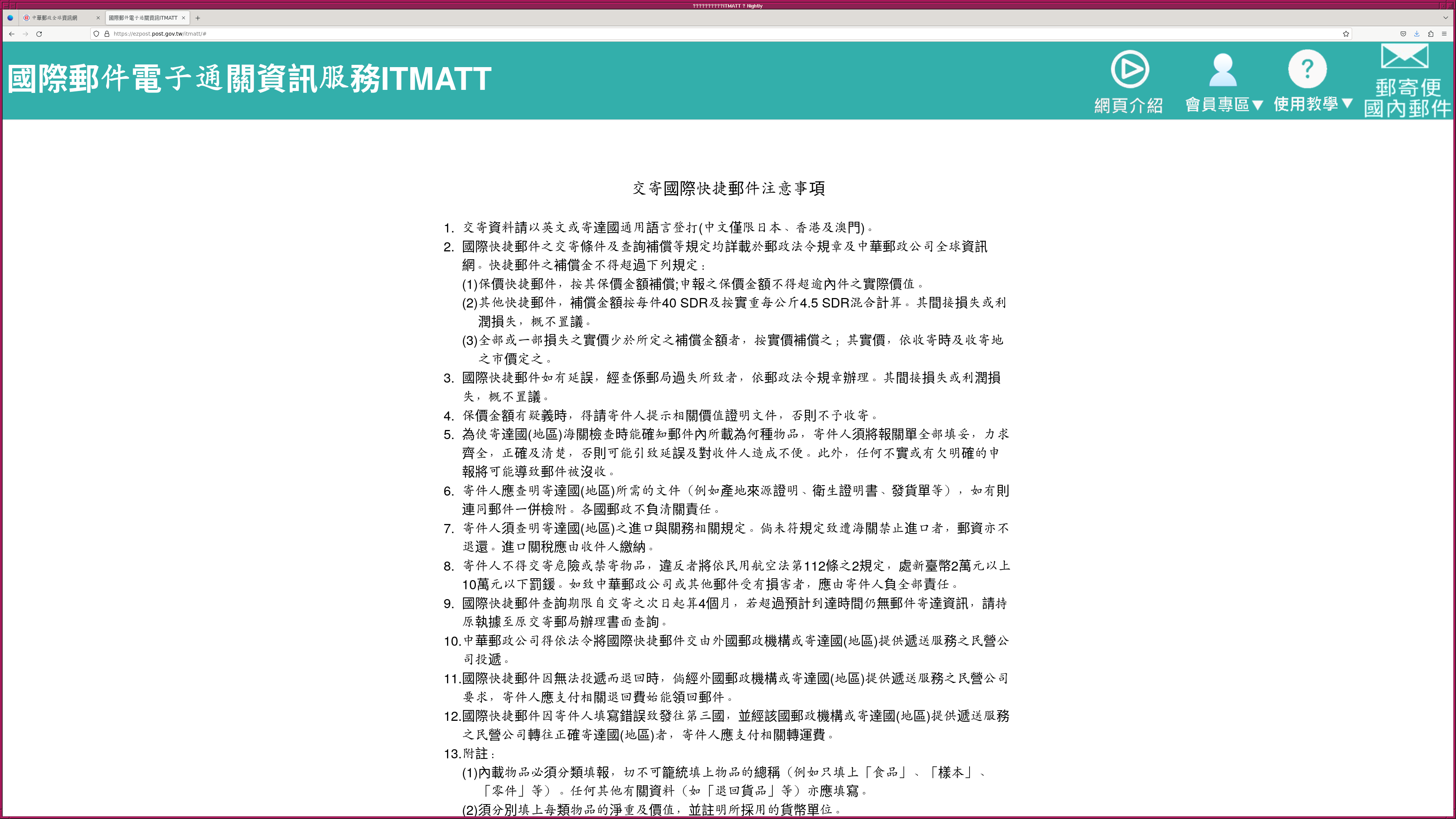
|
ページを下に移動しながら、注意事項を読むでござる。問題がなければ、「本 人已閱讀並充分了解上述告知內容」のところにチェックを入れるでござる。
| 「本人已閱讀並充分了解上述告知內容」の確認 |
|---|
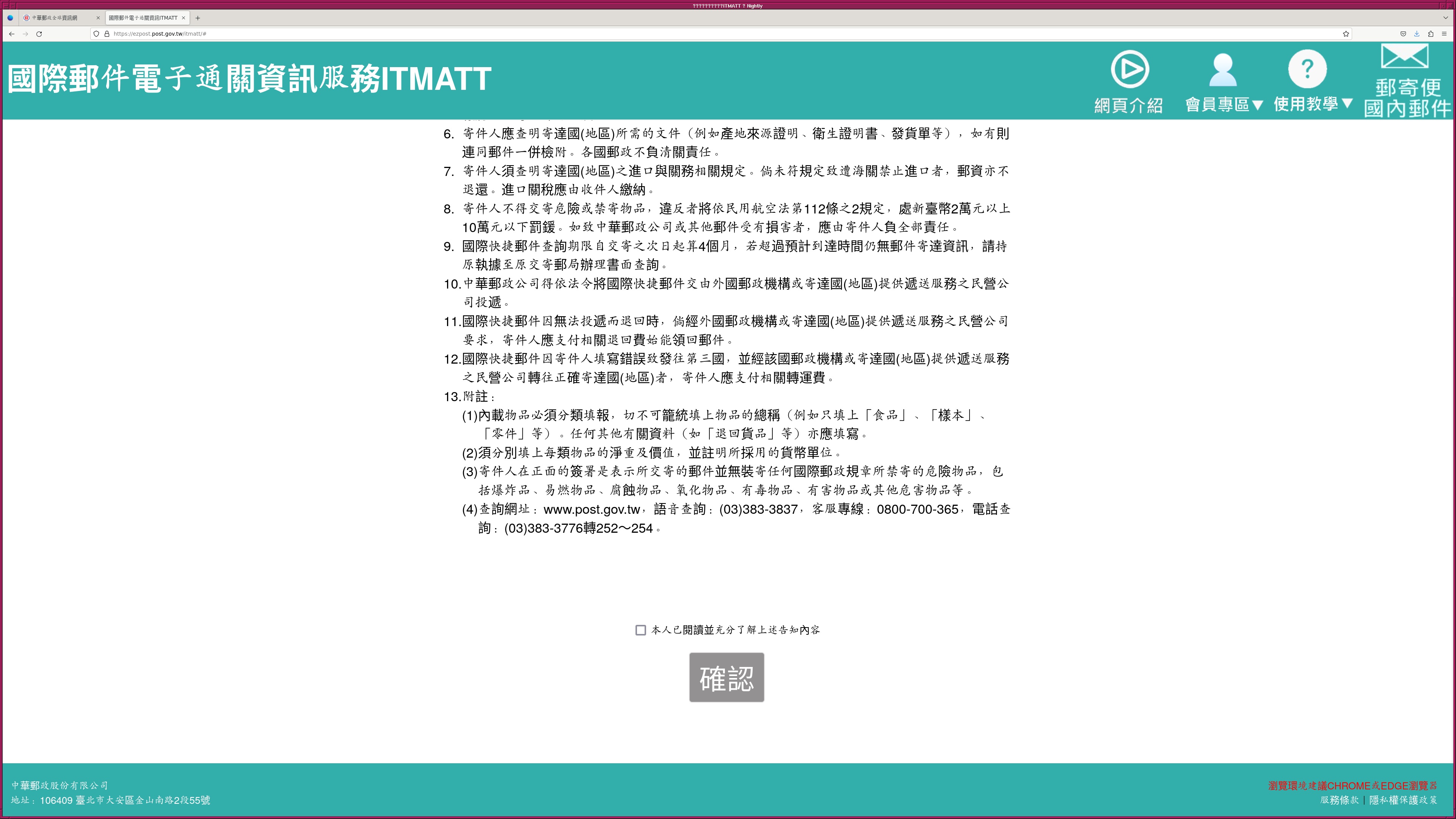
|
「本人已閱讀並充分了解上述告知內容」のところにチェックを入れたあと、 「確認」ボタンを押せばよいでござる。
| 注意事項の確認 |
|---|
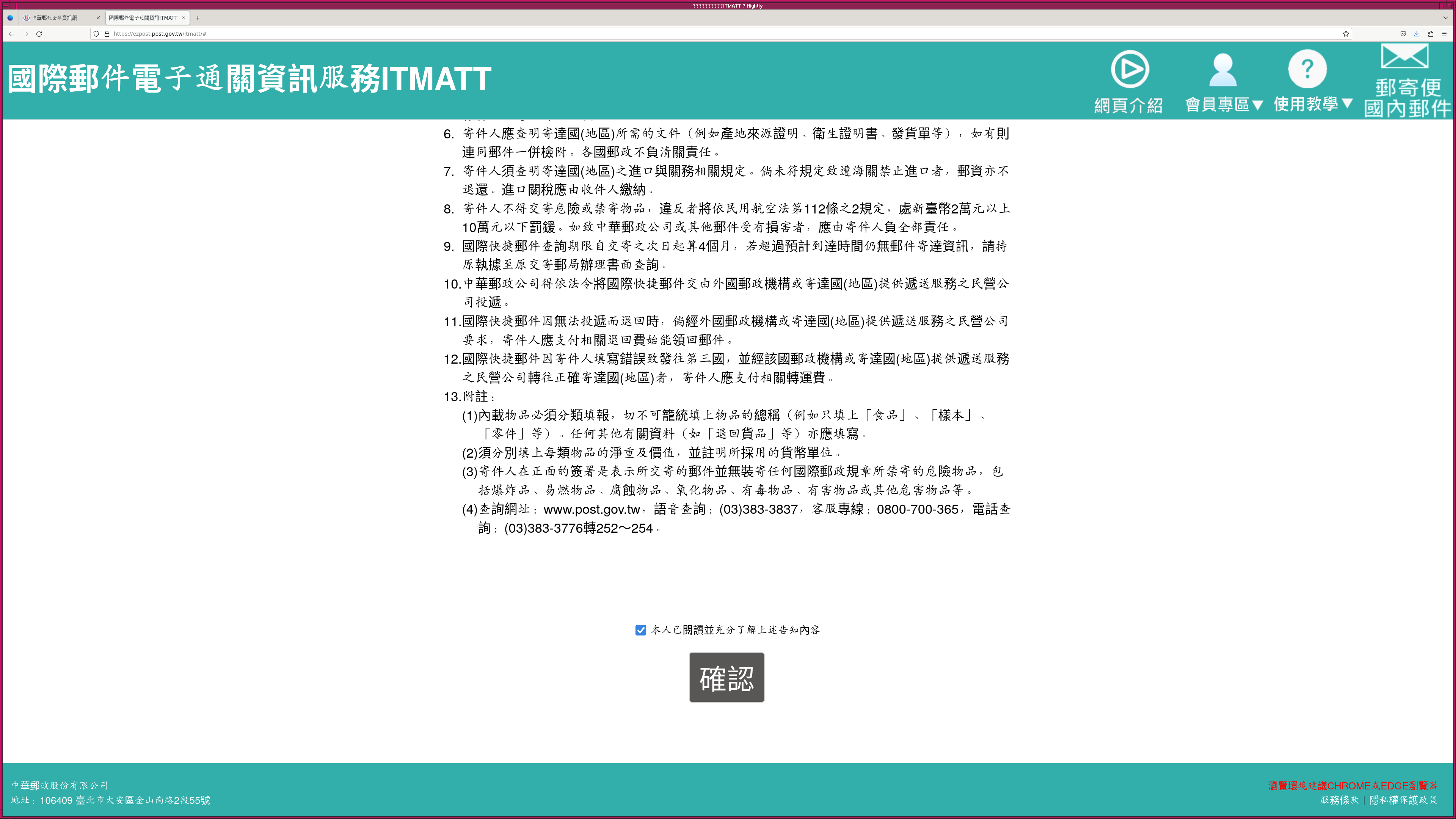
|
送る荷物についての情報を入力する画面が表示されるでござる。
| 送る荷物についての情報を入力するページ |
|---|
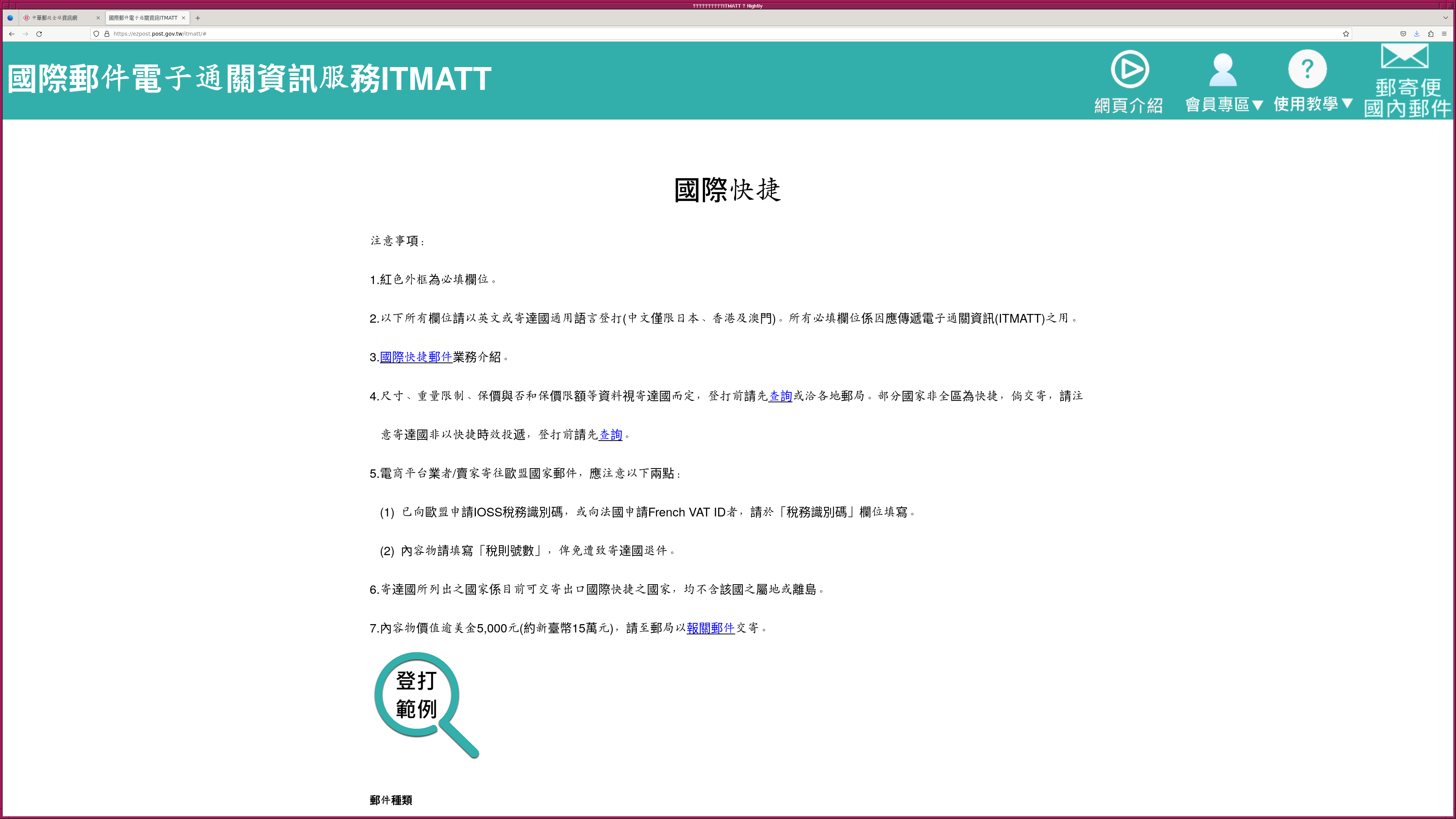
|
ページを下の方に移動していくと、まず、「國際文件快捷」か「國際商品快捷」 かを選択するでござる。文書だけなら「國際文件快捷」を選び、文書以外のも のもあれば「國際商品快捷」選べばよいでござる。
| 「國際文件快捷」か「國際商品快捷」の選択 |
|---|
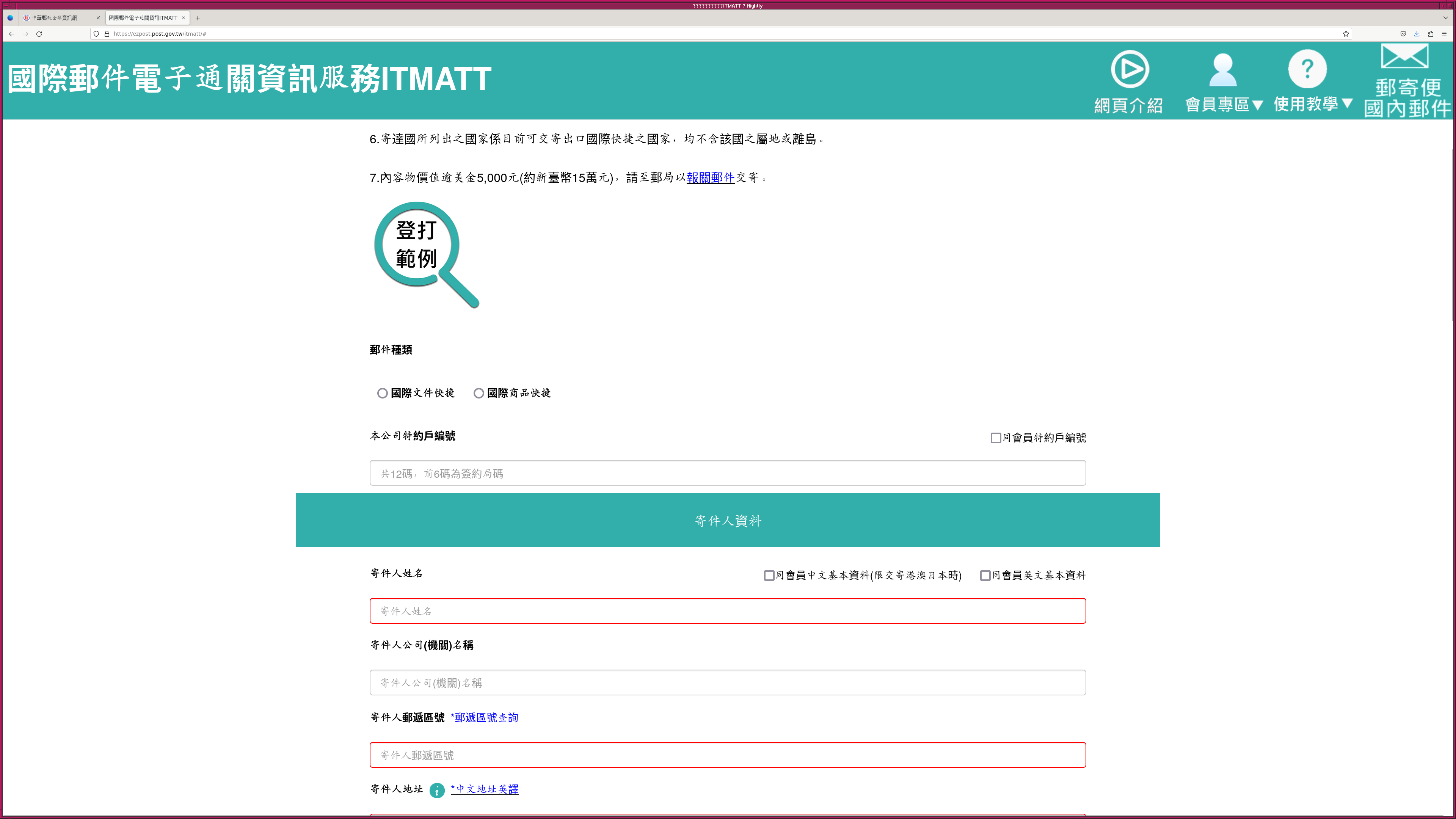
|
ここでは「國際商品快捷」にチェックを入れるでござる。
| 「國際商品快捷」にチェックを入れたところ |
|---|
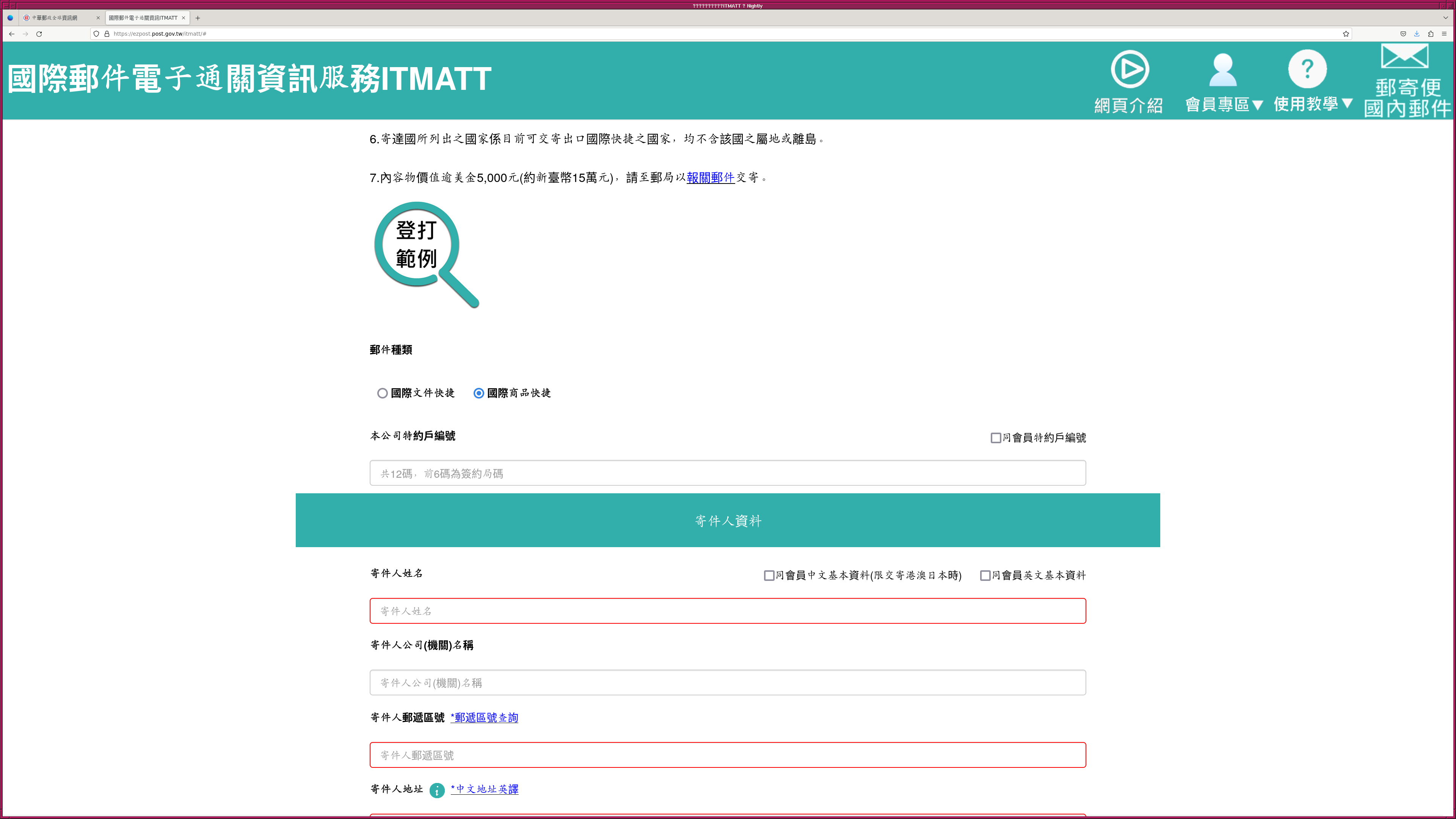
|
次に、送り主の情報を入力するでござる。ログインしている状態であれば、 「同會員中文基本資料(限交寄港澳日本時)」、或いは、「同會員英文基本資料」 にチェックを入れれば、登録してある自分の名前と住所が「寄件人資料」とし て書き込まれるでござる。香港、マカオ、日本宛ての場合には、漢字で記入し てよいので、「同會員中文基本資料(限交寄港澳日本時)」を選べばよいでござ る。それ以外のところに送る場合には、アルファベットで書かなければならな いので、「同會員英文基本資料」を選ぶでござる。
| 送り主の情報の入力 |
|---|
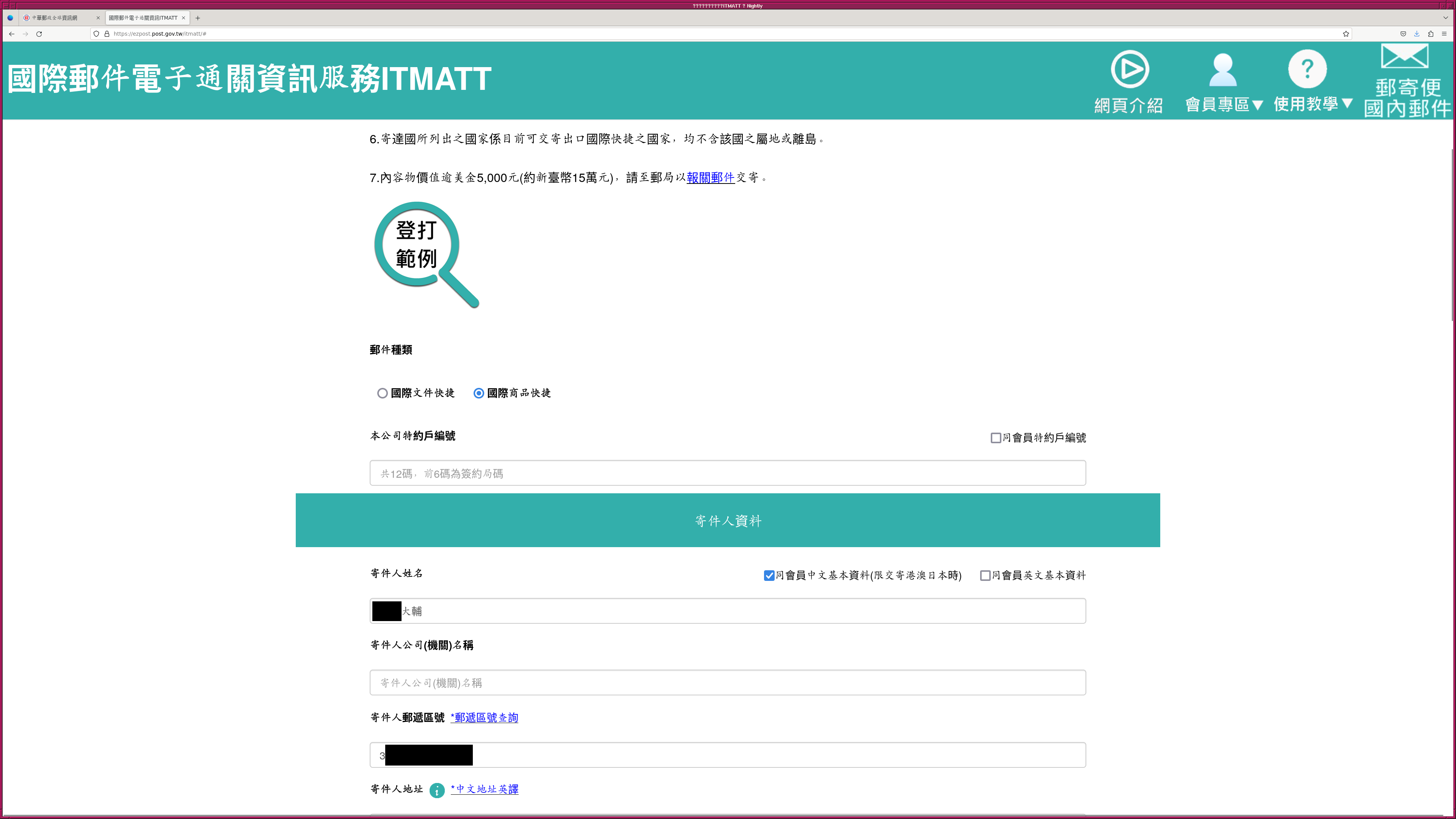
|
「寄件人資料」 (送り主の情報) が書き込まれたら、次に「收件人資料」 (送 り先の情報) を書き込むでござる。既に「國際常用聯絡人」に登録されている 人の住所を使う場合には、「選取常用收件人資料」のボタンを押せばよいでご ざる。
| 「收件人資料」の入力画面 |
|---|
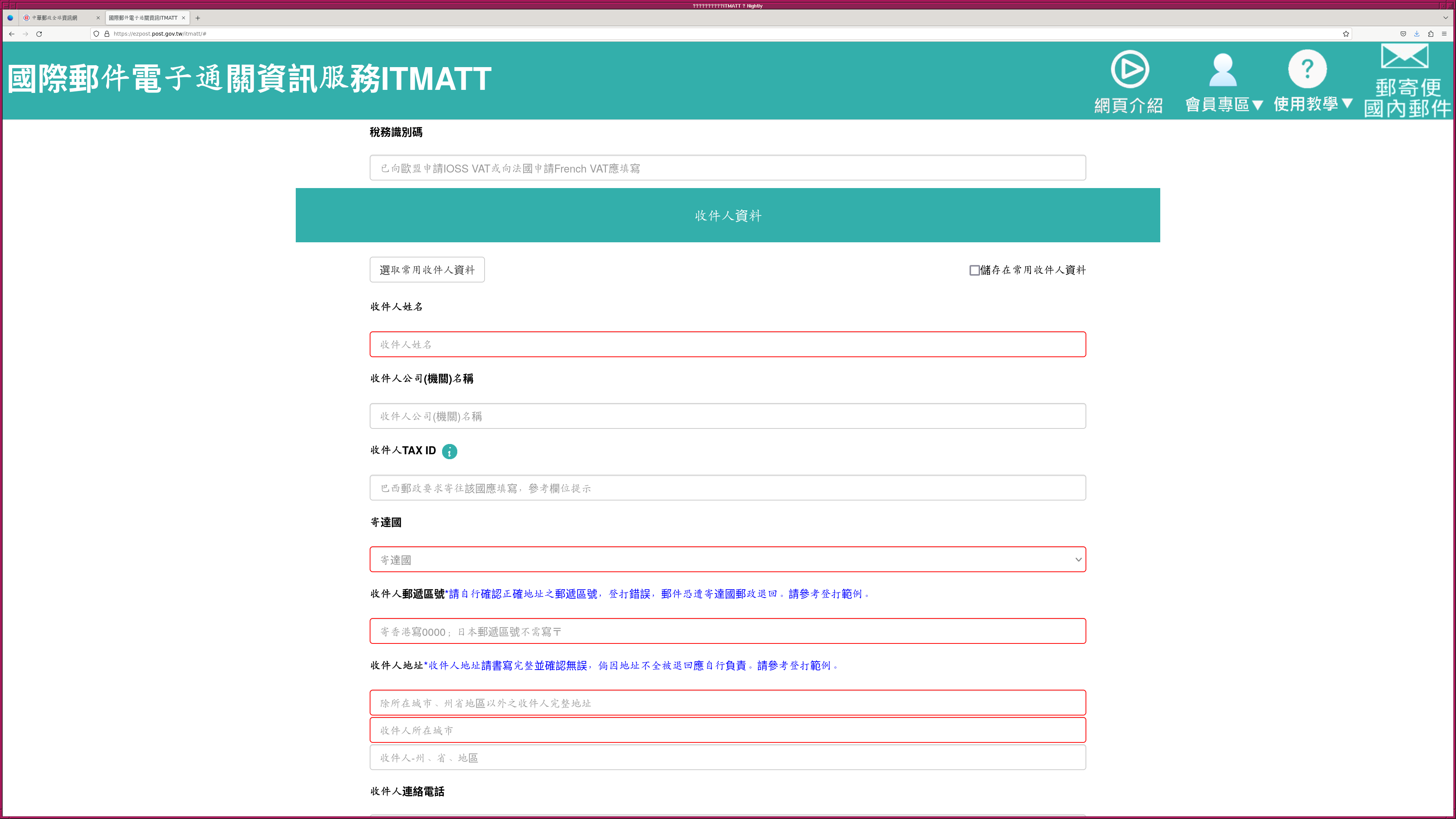
|
「選取常用收件人資料」のボタンにマウスのカーソルを持っていったところで ござる。クリックすると、「常用收件人」のリストが表示されるでござる。
| 「選取常用收件人資料」のボタン |
|---|
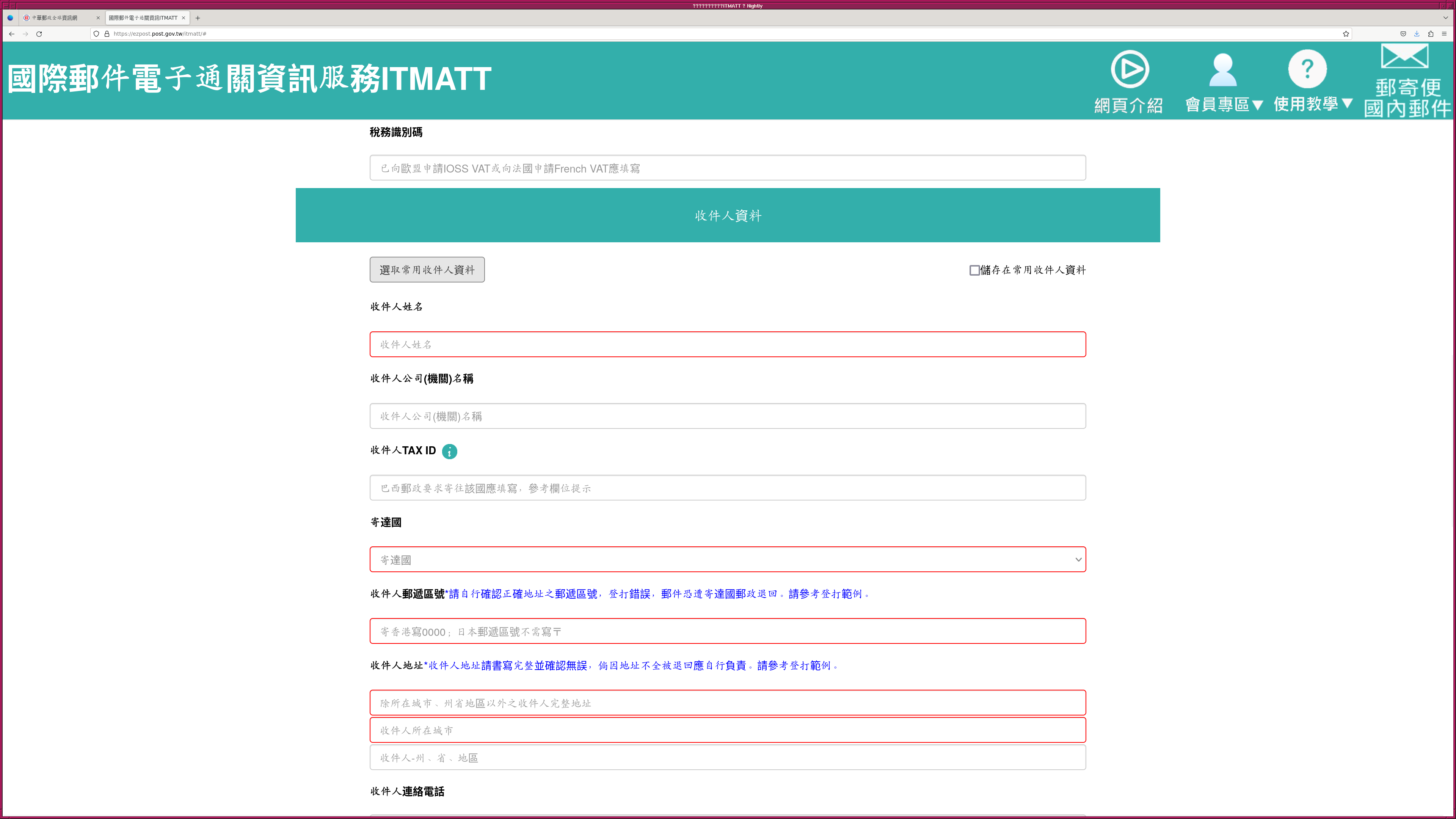
|
「選取常用收件人資料」のボタンを押して、「常用收件人」のリストが表示さ れたところでござる。荷物を送りたい人を選んで、「選擇」のボタンを押すで ござる。
| 「常用收件人」のリスト |
|---|
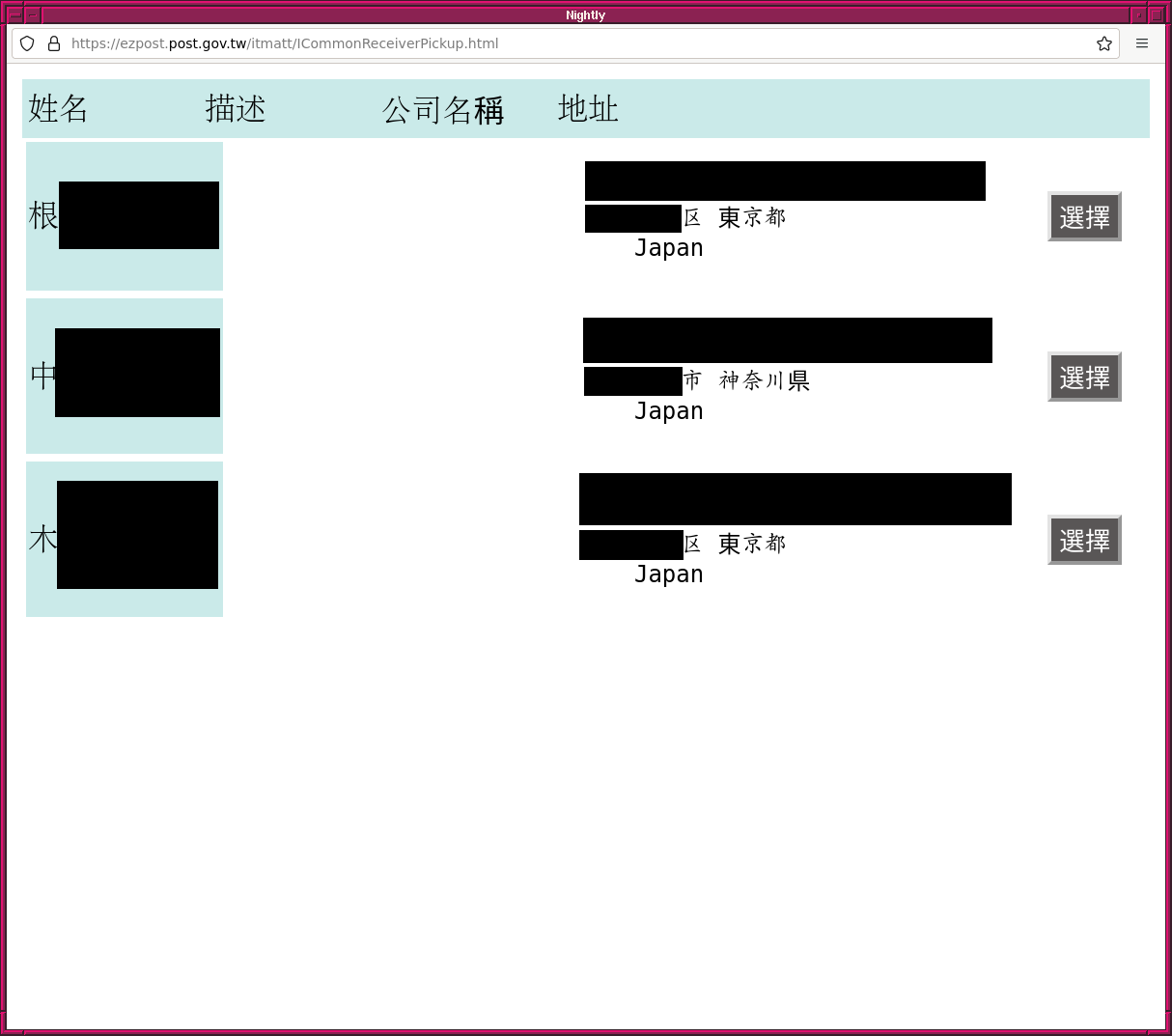
|
「選擇」ボタンを押すと、選んだ「常用收件人」の情報が記入されるでござる。
| 選んだ「常用收件人」の情報が書き込まれたところ |
|---|
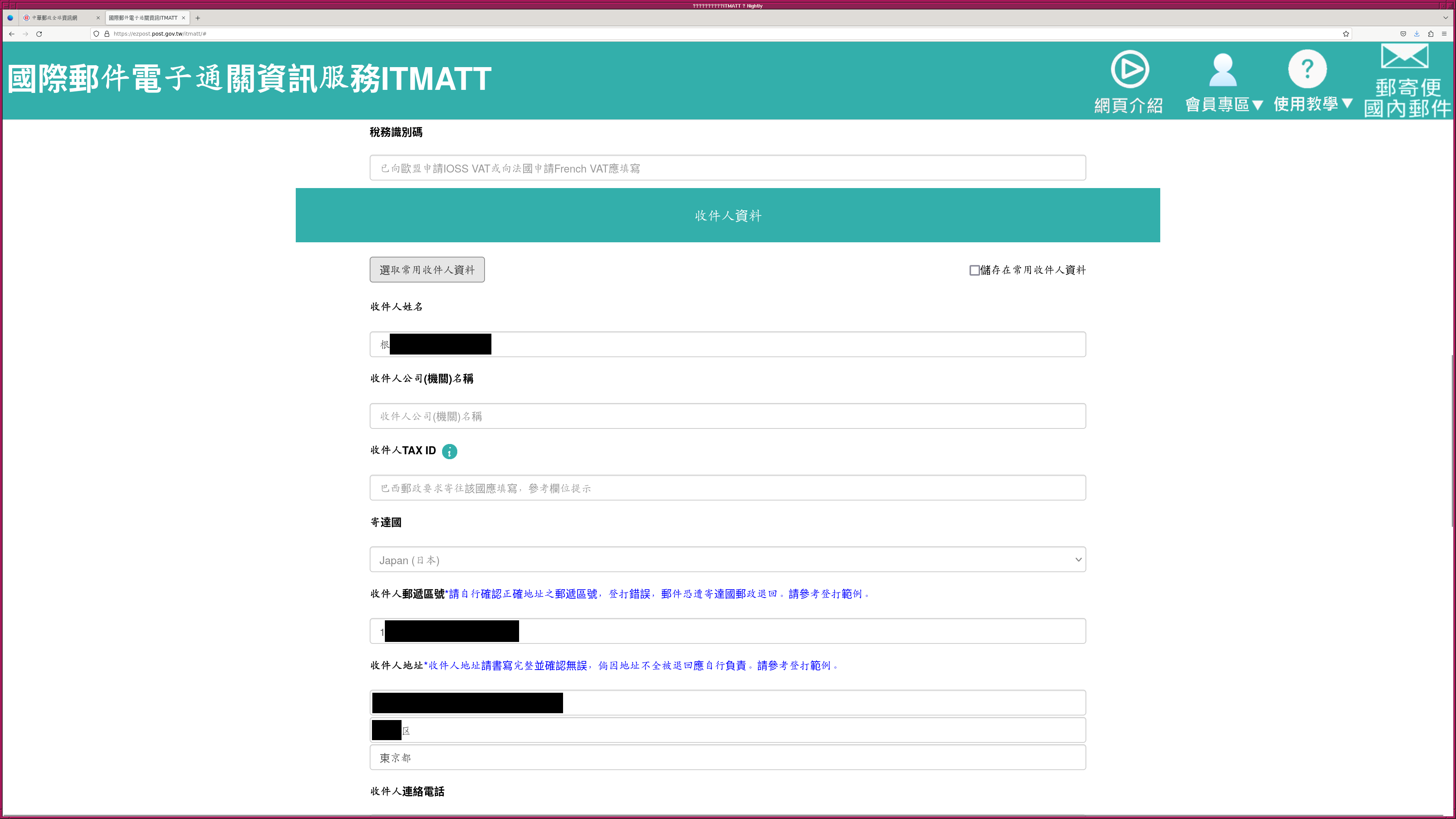
|
「收件人資料」の入力が終わったら、今度は、送る物についての情報を書き込 んでいくでござる。ページを下に移動し、「内裝物品」の項目のところに行く でござる。
| 「内裝物品」の入力 |
|---|
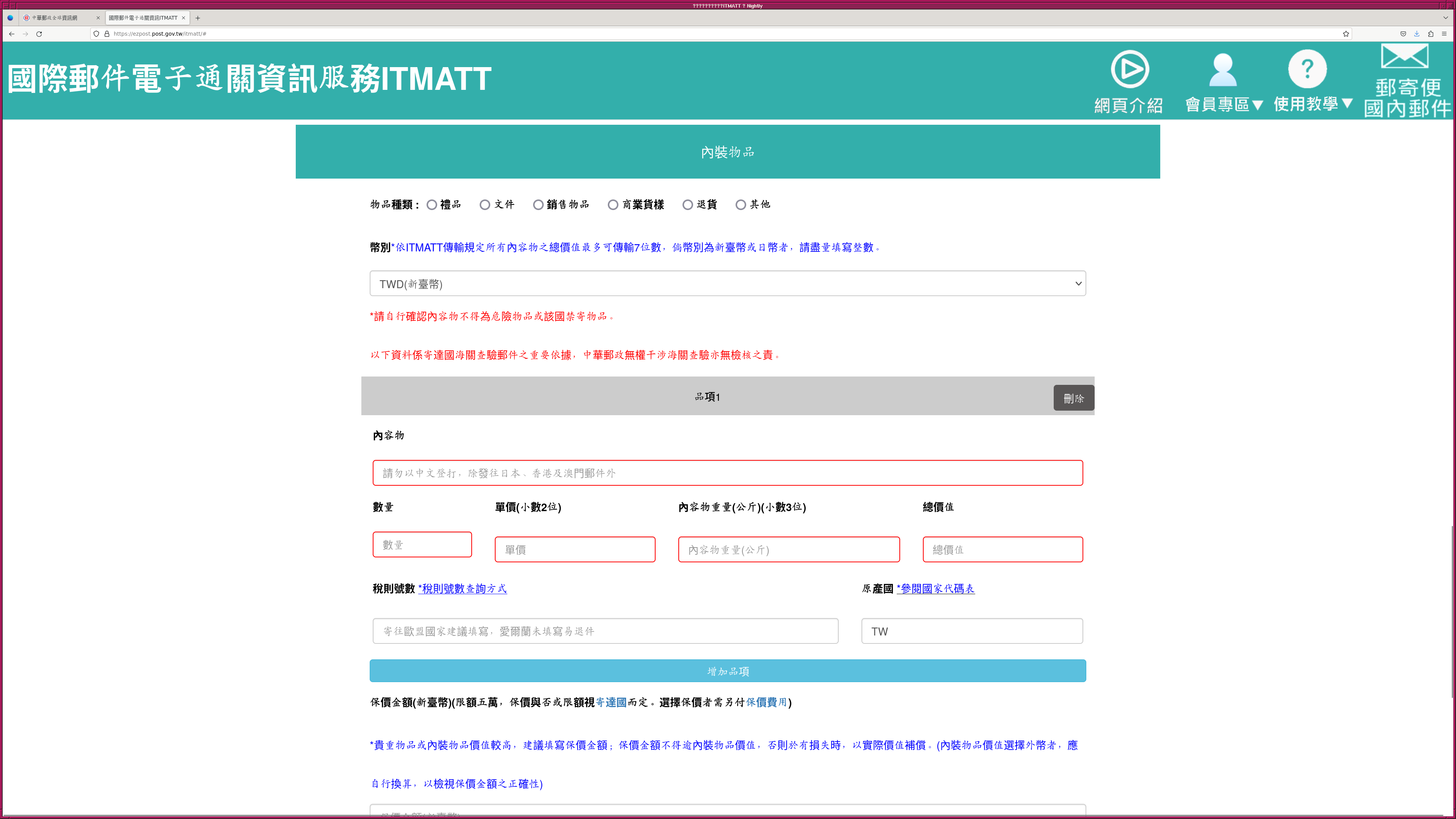
|
まず、送る物の種類を指定するでござる。「禮品」 (贈り物) なのか、「文件」 (文書) なのか、「銷售物品」 (売り物) なのか、「商業貨樣」 (商品見本) なのか、「退貨」 (返品) なのか、「其他」 (その他) なのか選ぶでござる。 ここでは、「禮品」 (贈り物) を選ぶでござる。
| 送る物の種類として「禮品」 (贈り物) を選んだところ |
|---|
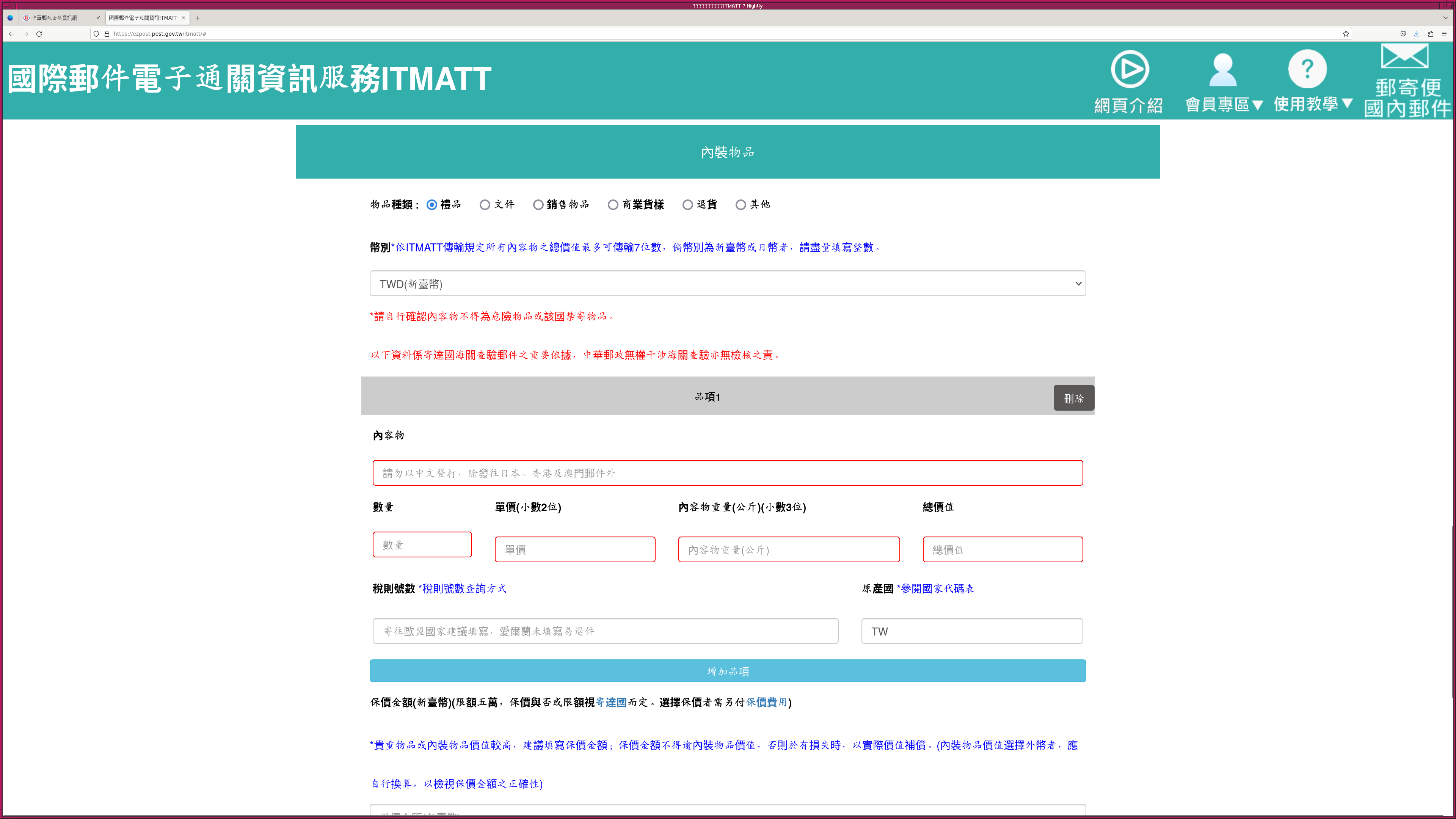
|
荷物の中の個々の物品について、その情報を書き込んでいくでござる。「內容 物」には、物品の名称を書き込むでござる。例えば、「月餅」でござる。「數 量」には、個数を書き込むでござる。例えば、「2」でござる。「單價」には、 一つあたりの価格を書き込むでござる。デフォルトでは、貨幣として「台灣元」 が選択されているでござる。「台灣元」以外を使いたい場合には、少し上にあ る「幣別」というところで好きな貨幣を選べばよいでござる。「內容物重量」 には、重さを書き込むでござる。単位は公斤 (キログラム) でござる。「數量」 が「2」ならば、二つ分の合計の重量を書き込むはずでござる。「總價値」は 自動で計算されるでござる。記入が終わって、次の物品についての記入を始め るためには、「増加品項」というボタンを押すでござる。
| 一つ目の物品についての情報を記入したところ |
|---|
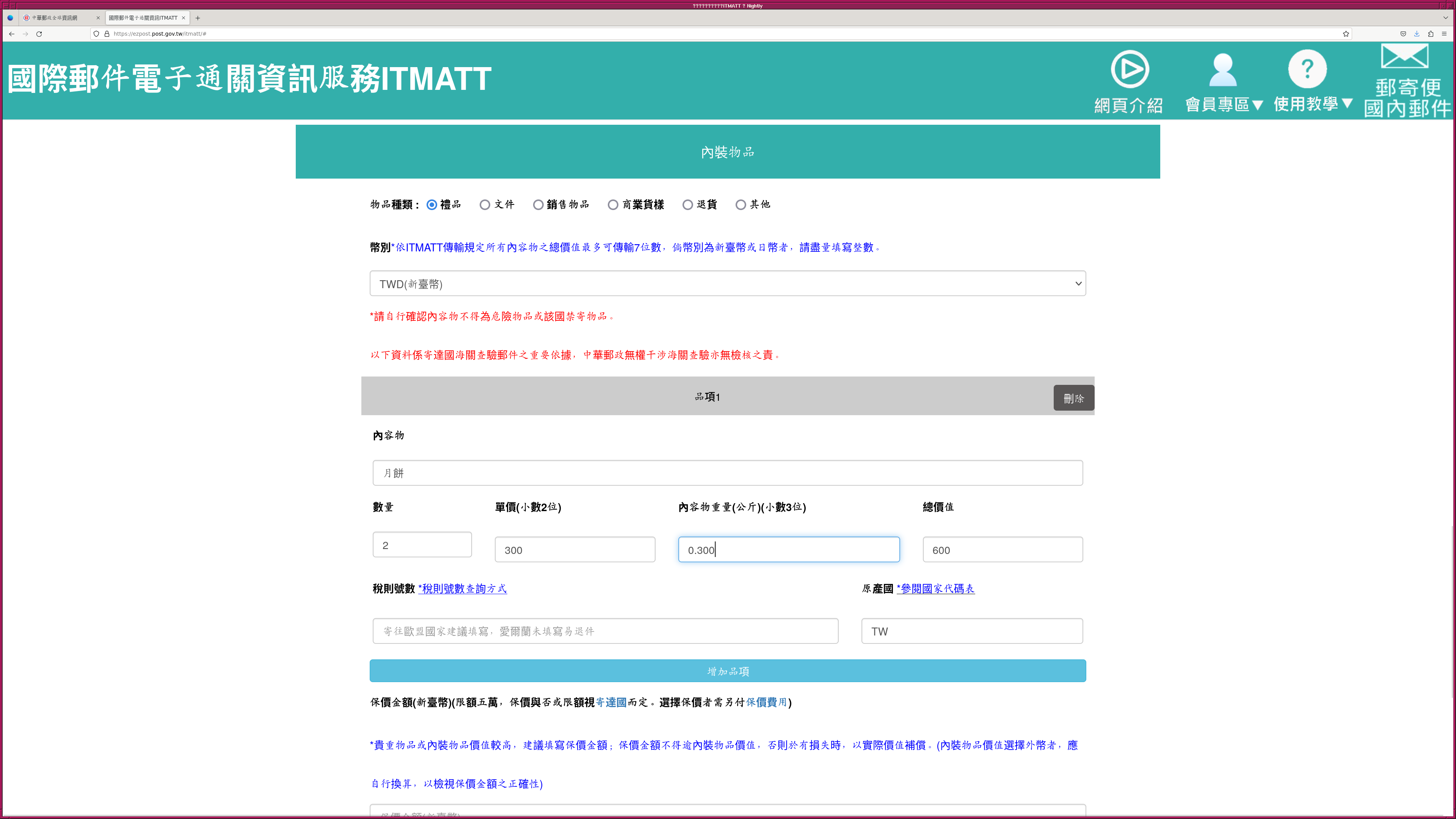
|
「増加品項」というボタンを押したところでござる。
| 二つ目の物品についての情報を書き込むところ |
|---|
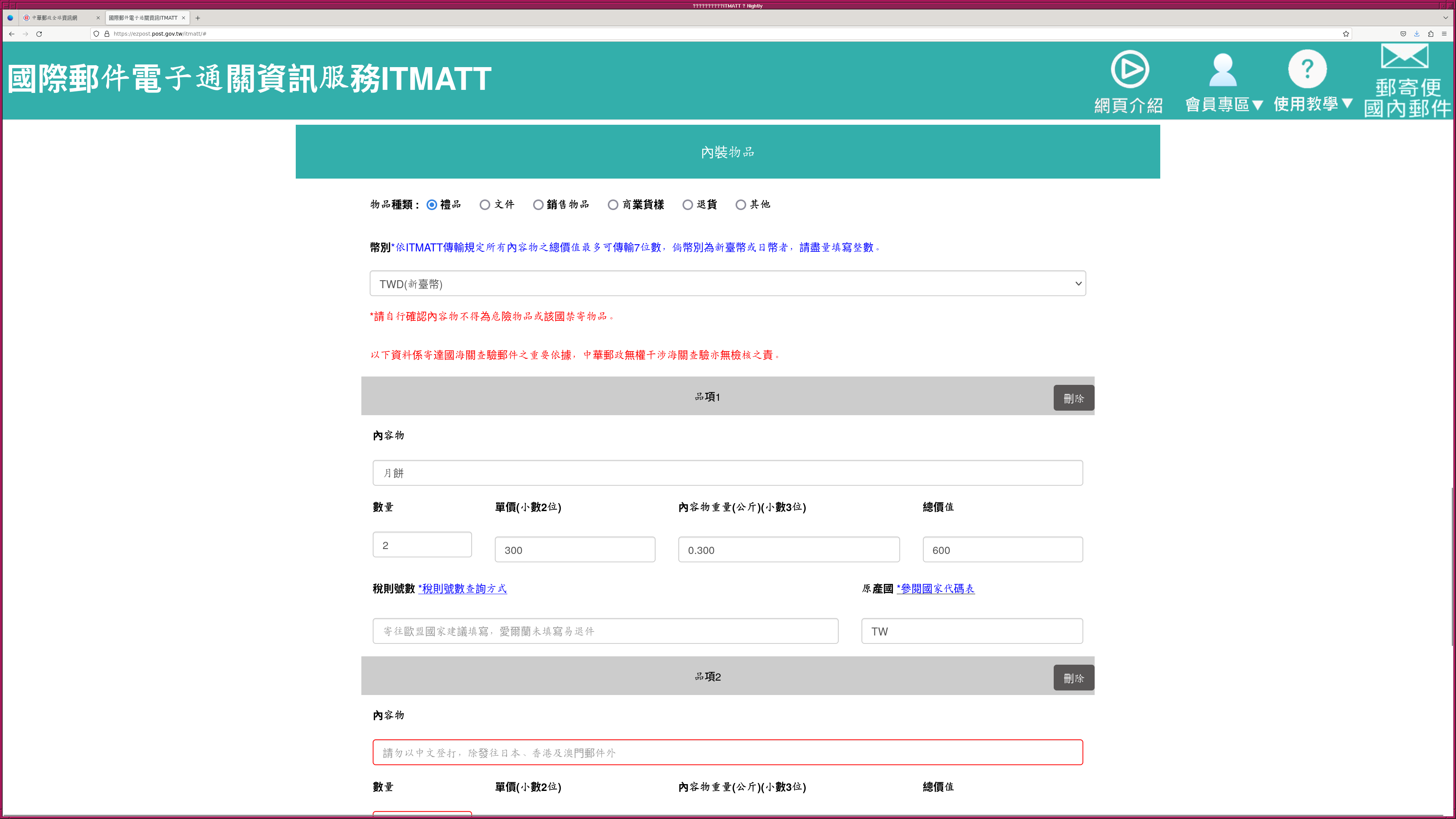
|
二つ目の物として、パイナップルケーキについて書き込んだところでござる。
| パイナップルケーキについて書き込んだところ |
|---|
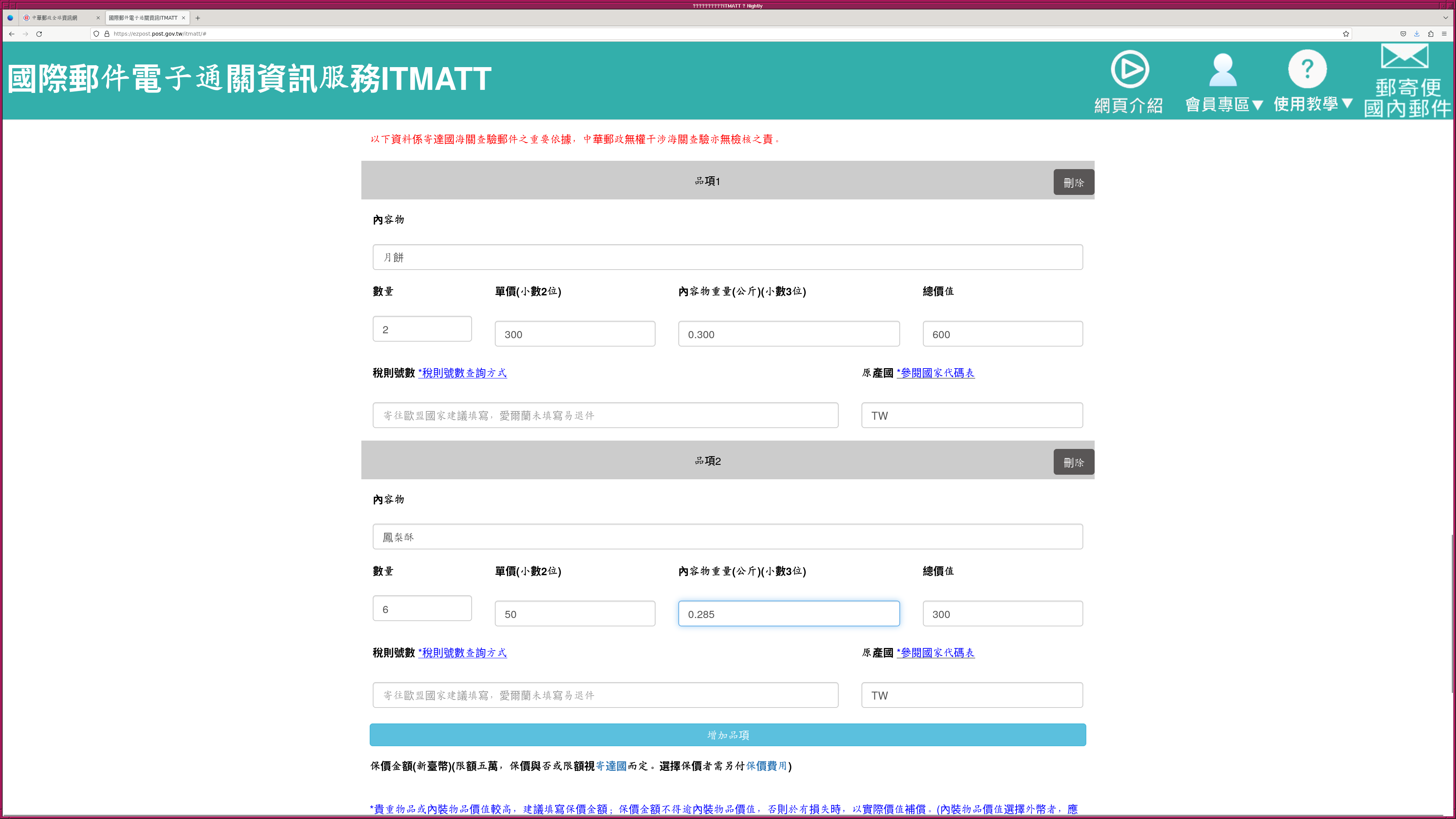
|
三つ目の物として、乾燥マンゴーについて書き込んだところでござる。
| 乾燥マンゴーについて書き込んだところ |
|---|
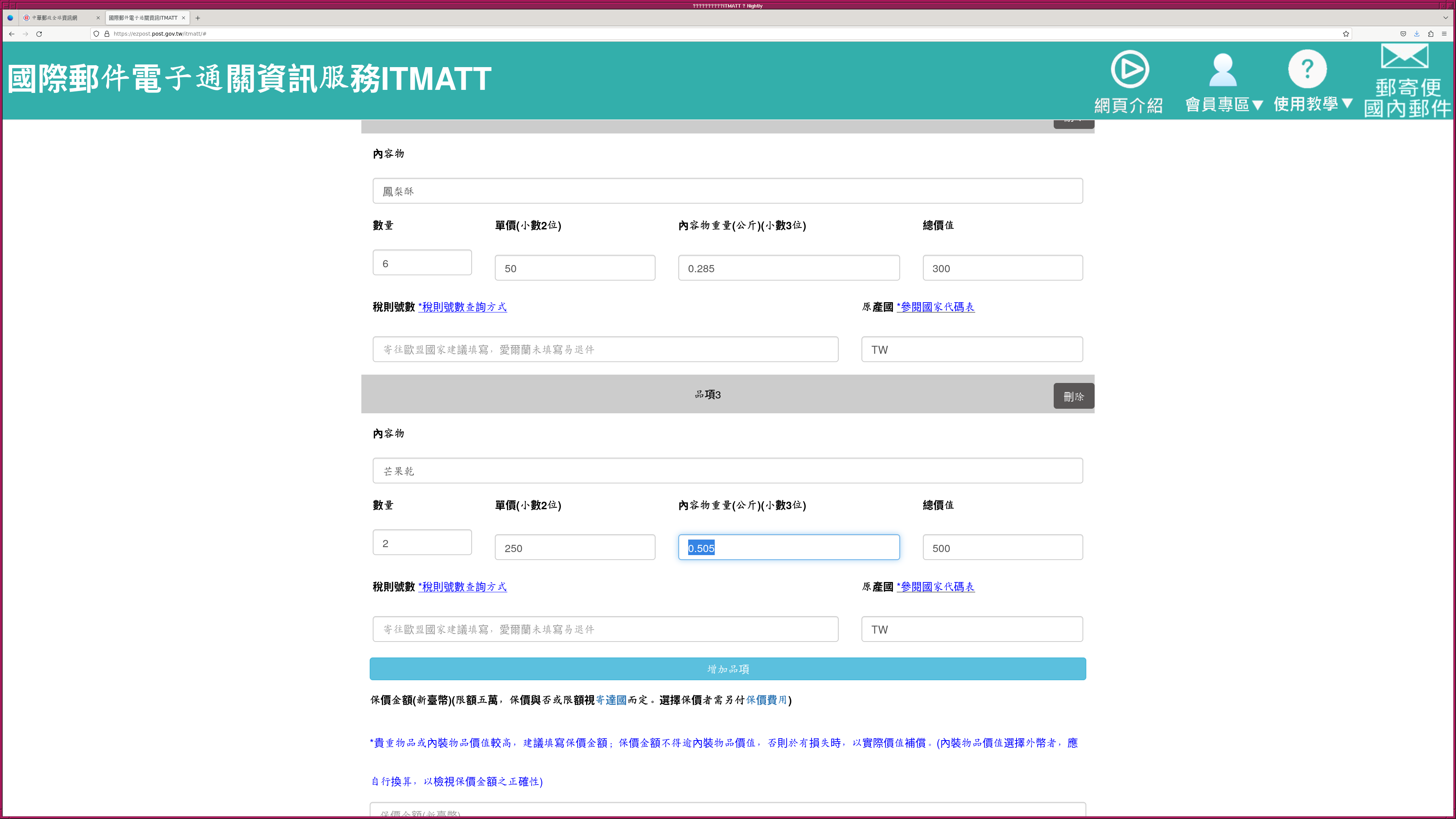
|
全ての物について記入が終わったら、「保價金額」を記入するかどうか決める でござる。送った物が壊れたり、失われたりしたとき、実際の金額が保証され ればよい場合、この「保價金額」は記入しなくてよいようでござる。記入した 場合、別途、保険の費用がかかるようでござる。そして、「包裝資料」につい て記入するでござる。まず、箱の重さも含めた「總重量」を記入するでござる。 単位はキログラムでござる。次に、箱の縦・横・高さの長さを公分 (センチメー トル) を単位として記入するでござる。「體積重量」は自動で計算されるでご ざる。全ての情報の記入が終わったら、「確定」ボタンを押すでござる。
| 「包裝資料」の入力 |
|---|
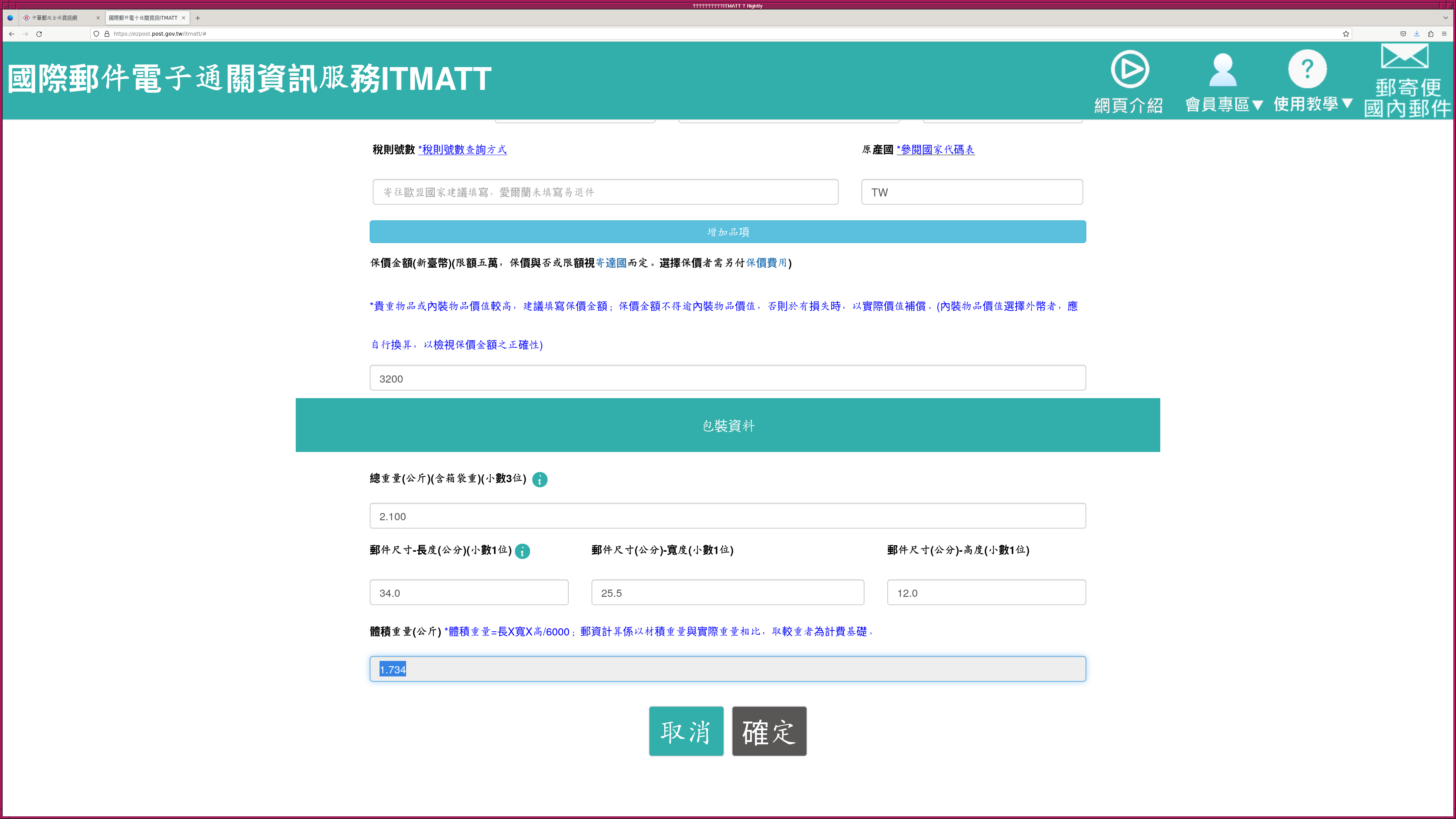
|
「確定」ボタンを押すと、 EMS の番号を割り当ててもらう画面に移動するで ござる。「預覽發遞單」のボタンを押すと、宛名の内容を確認することができ るでござる。「預覽商業發票」のボタンを押すと、インボイスの内容を確認す ることができるでござる。確認して、問題がなければ、「前往領號」のボタン を押して、 EMS の番号を割り当ててもらうページに進むでござる。
| EMS の番号を割り当ててもらうためのページ |
|---|
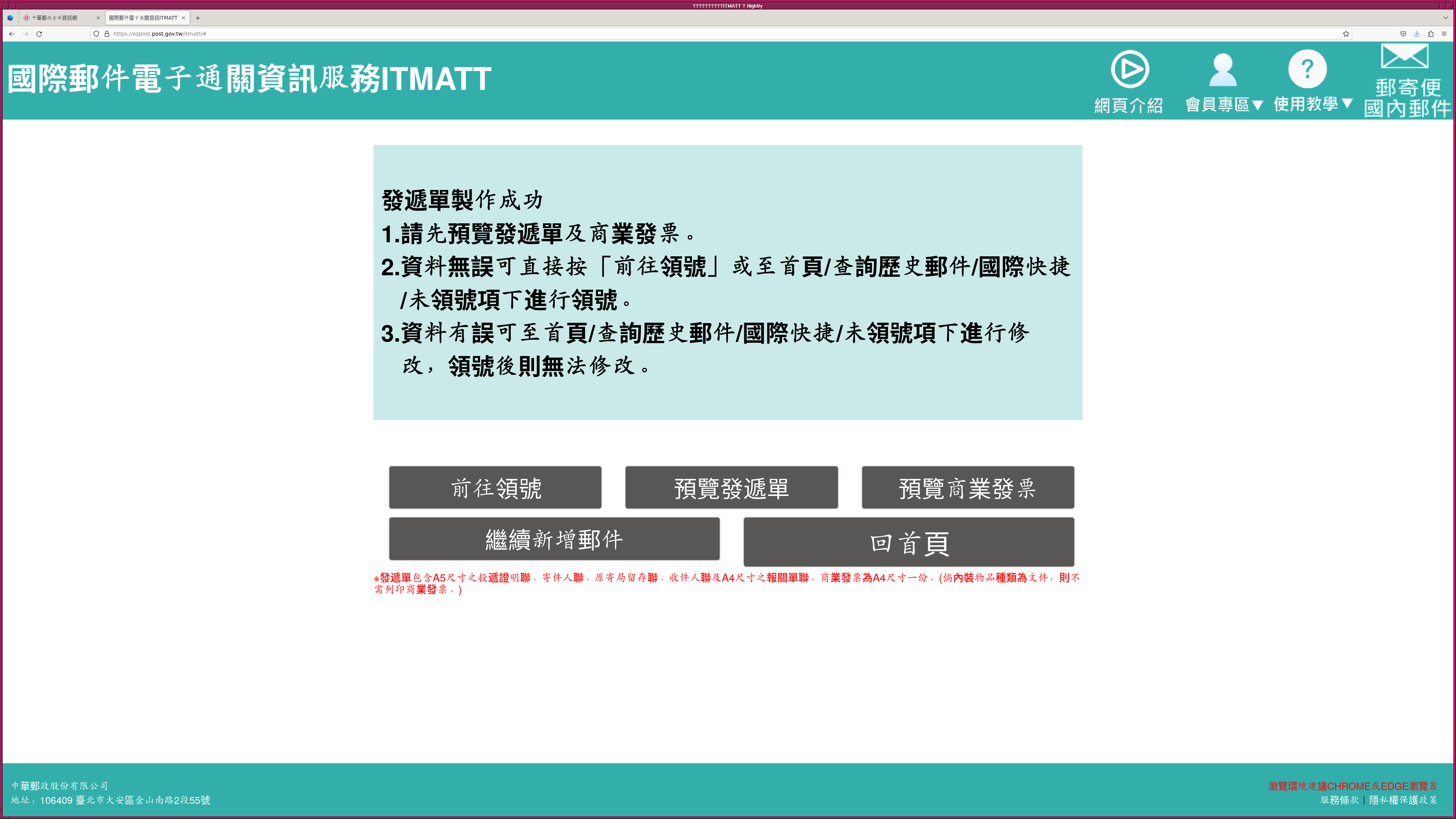
|
下の方に、青緑色で表示されているのが、今さっき情報を入力したものでござ る。
| EMS の番号を割り当ててもらう荷物を選ぶ画面 |
|---|
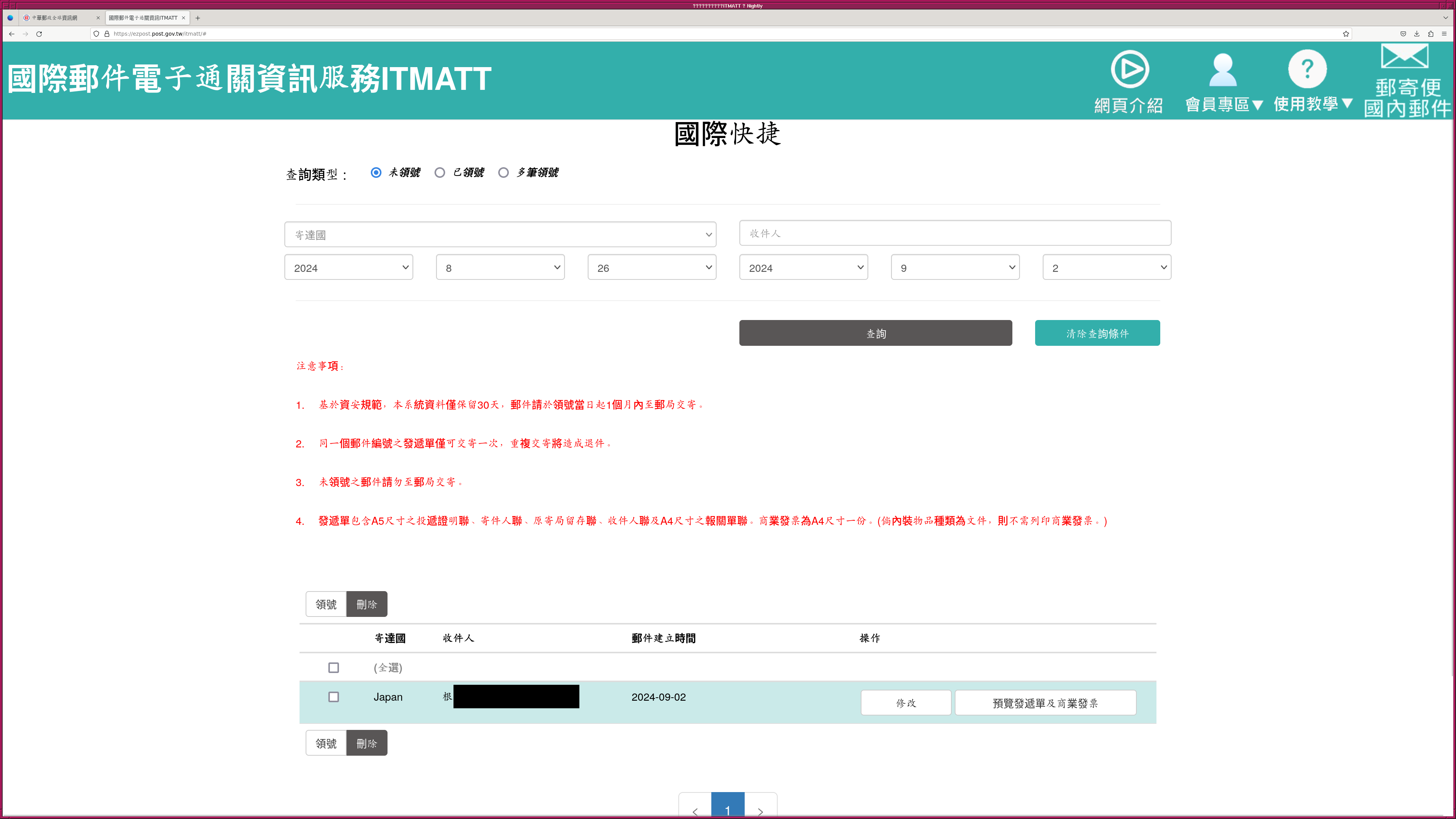
|
EMS の番号を割り当ててもらいたい荷物を選択するためにチェックを入れるで ござる。
| EMS の番号を割り当ててもらいたい荷物を選んだところ |
|---|
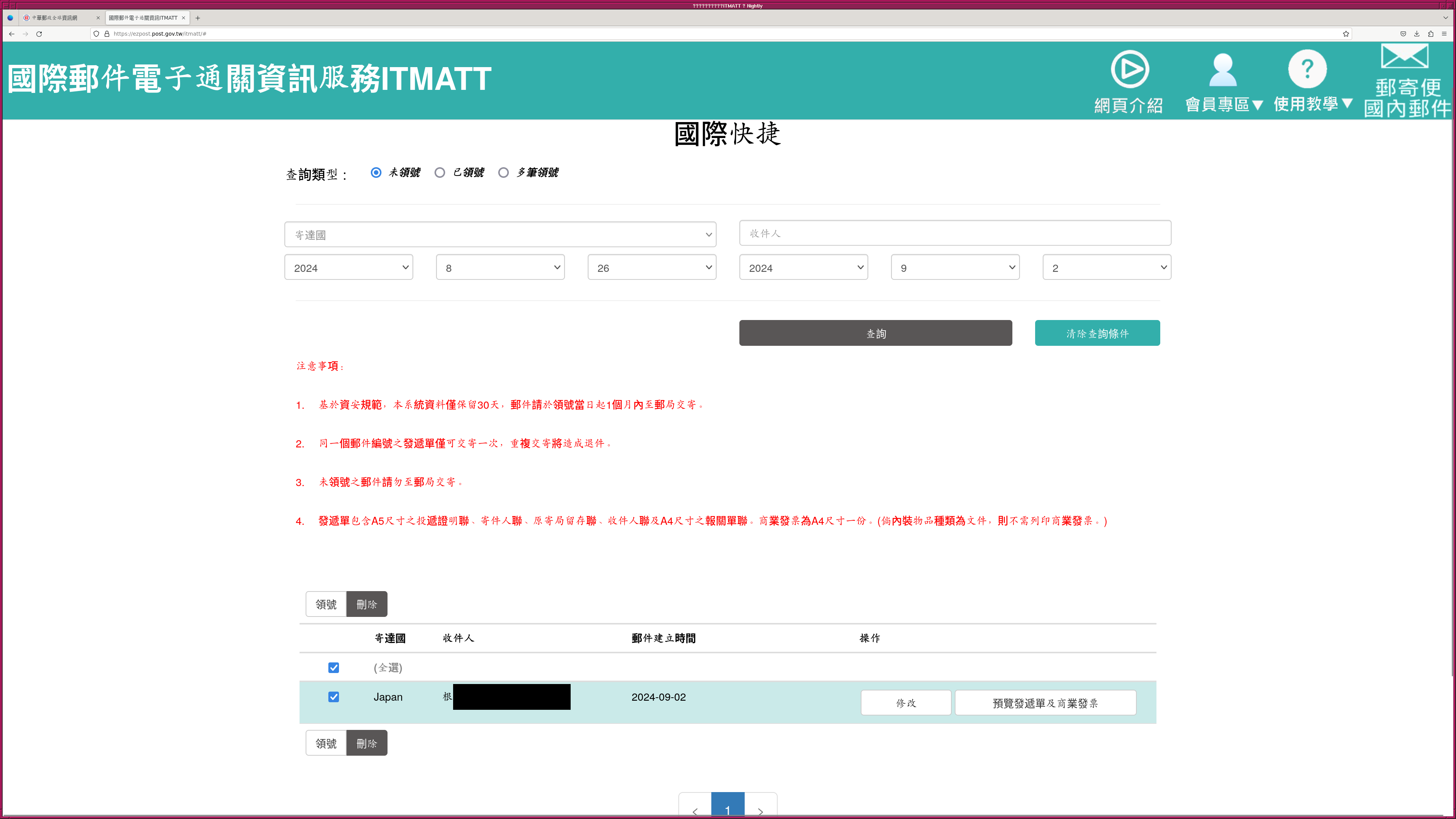
|
荷物を選んだ後、「領號」のボタンを押すと、 EMS の番号が割り当てられる でござる。
| EMS の番号を割り当ててもらったところ |
|---|
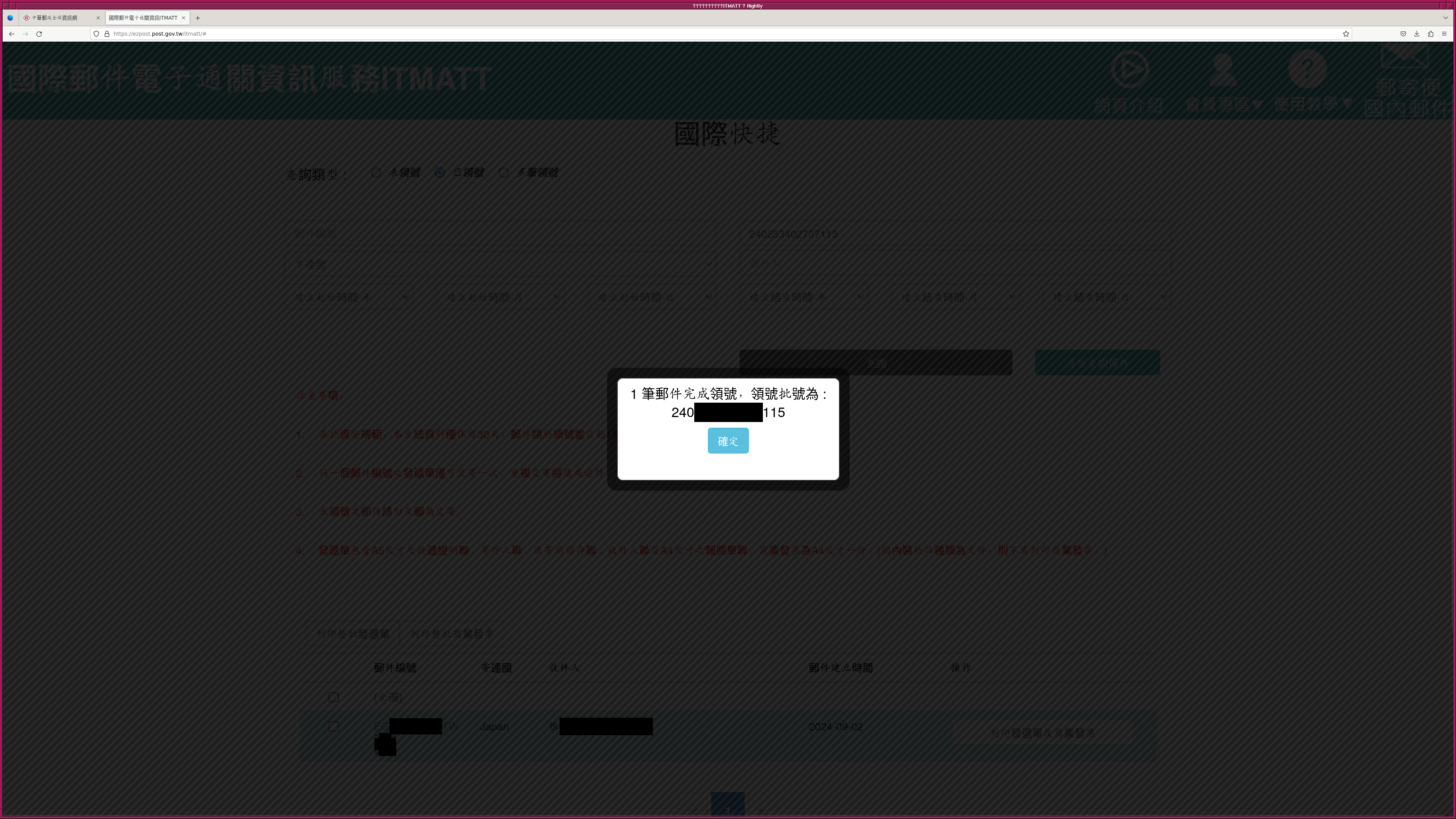
|
「確定」ボタンを押すと、元のページに戻るでござる。 EMS の番号を割り当 ててもらったので、その番号が表示されているでござる。また、 QR コードも 表示されているでござる。 EMS の番号の下にある小さな QR コードをクリッ クすると、拡大された QR コードが表示されるでござる。
| EMS の番号が割り当てられて QR コードへのリンクが表示されたところ |
|---|
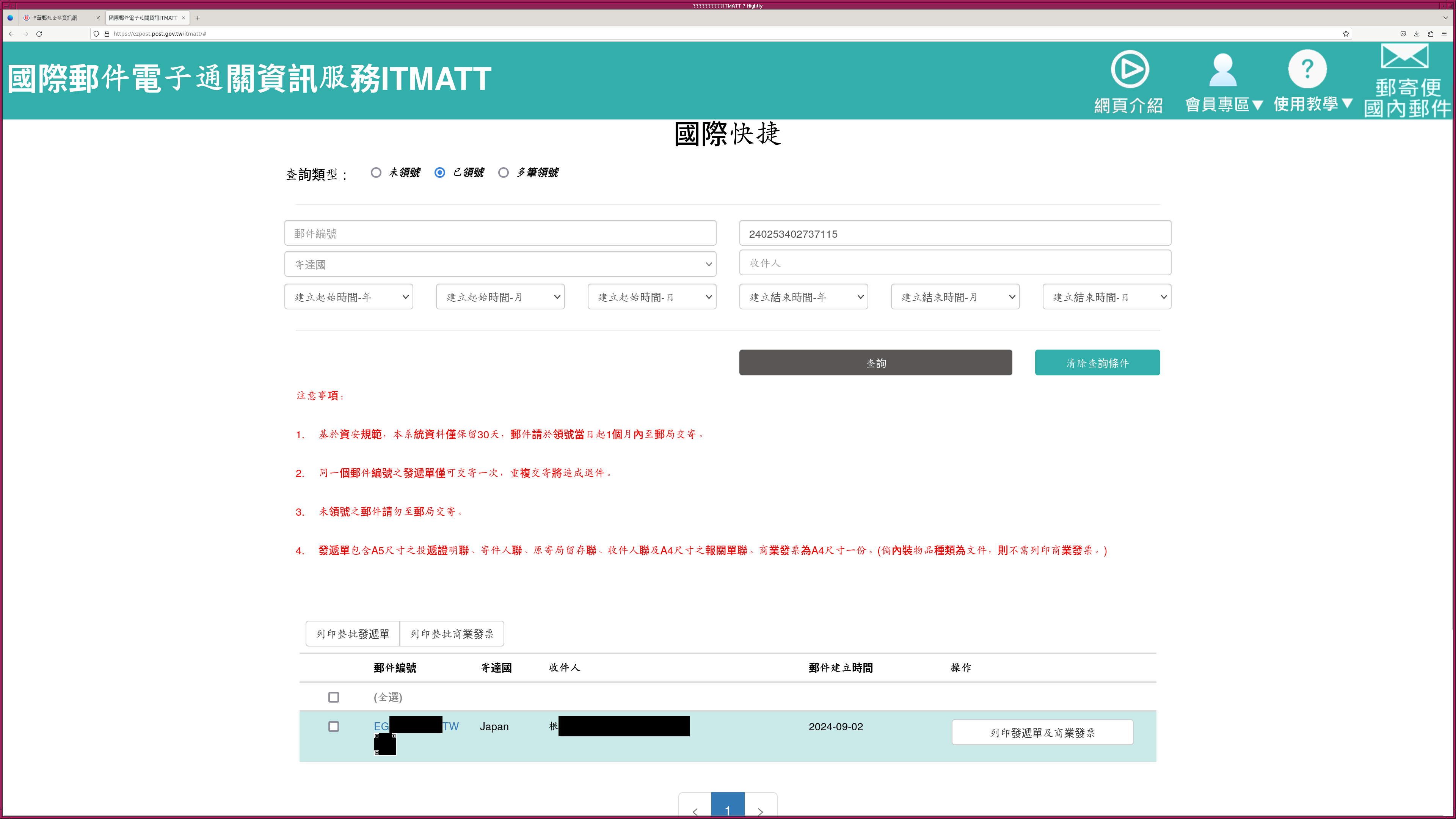
|
小さな QR コードをクリックして、大きな QR コードが表示されたところでご ざる。この QR コードをスマートフォンで撮影しておくと便利でござる。郵便 局に着いたときに、撮影した QR コードをスマートフォンの画面上に表示させ て、それを機器に読み取ってもらうことができるでござる。
| QR コードが表示されたところ |
|---|
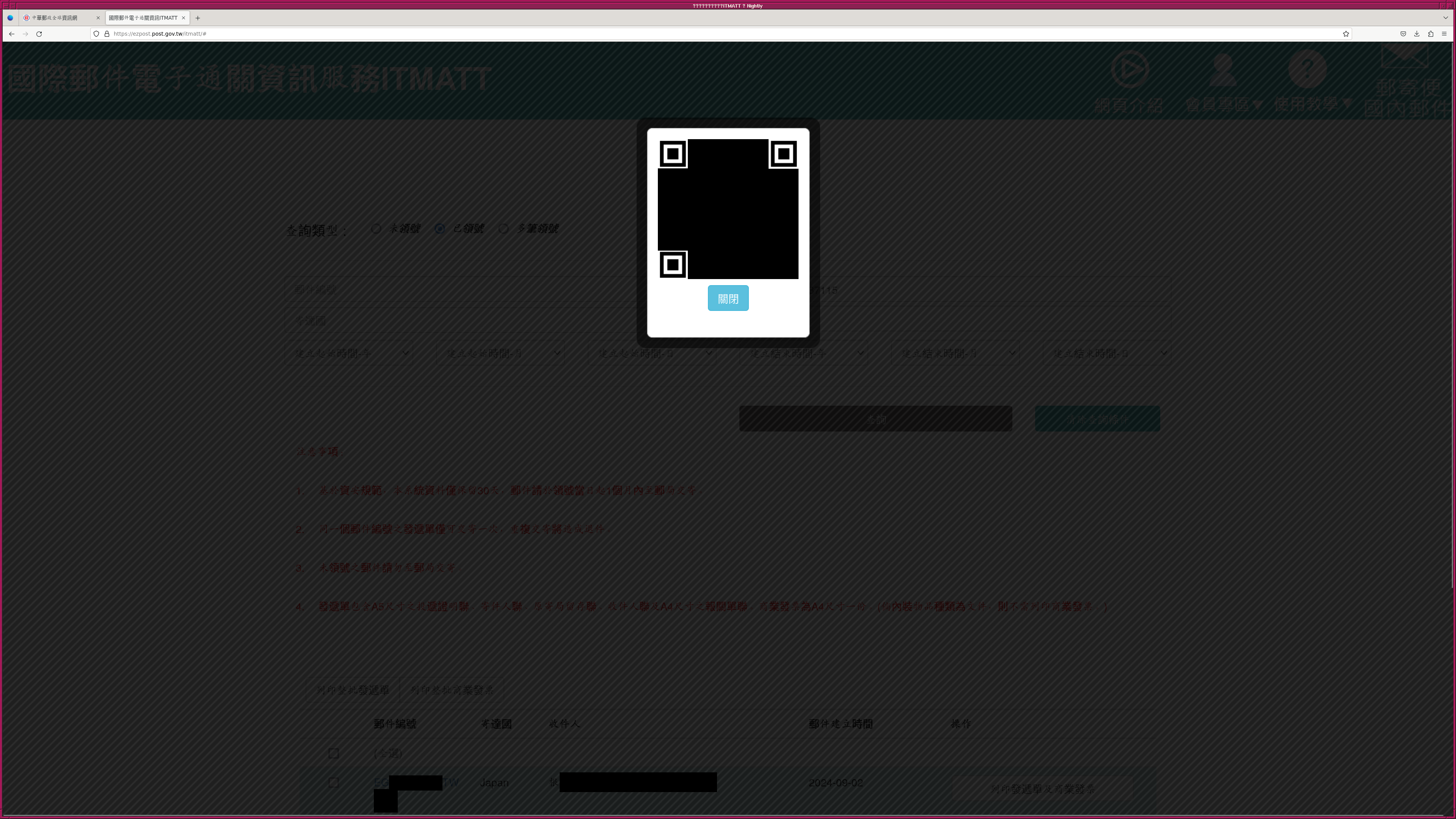
|
EMS の番号を割り当ててもらって、 QR コードを撮影したら、荷物を持って郵 便局に行くでござる。
| 郵便局の入口 |
|---|

|
郵便局に入ったら、 "EZPost 郵寄便" の端末を探すでござる。
| "EZPost 郵寄便" の端末 |
|---|

|
"EZPost 郵寄便" の端末の画面は、以下のようになっているでござ る。「點我開始掃描」というボタンがあり、これを押せばスマートフォンの画 面に表示させた QR コードを読み取らせることができるでござる。
| "EZPost 郵寄便" の端末の画面 |
|---|
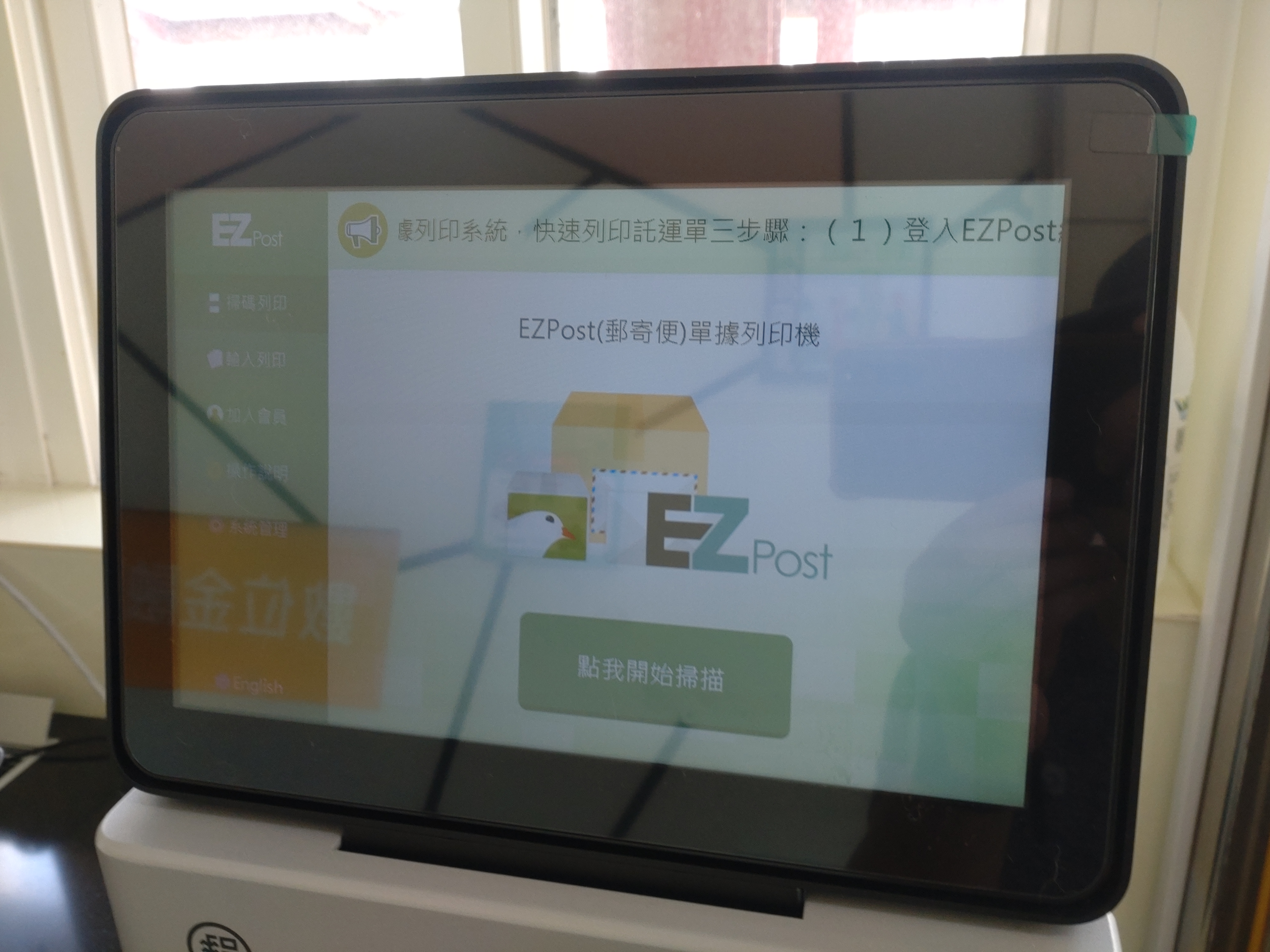
|
QR コードを読み取るセンサーは、端末の下の方についているでござる。
| QR コードを読み取るための部分 |
|---|

|
スマートフォンの画面に QR コードを表示させ、 "QR Code 掃描處 " と書かれたところにかざすと、スキャンしてもらえるでござる。
| "EZPost 郵寄便" 端末の "QR Code 掃描處" |
|---|

|
端末の画面の「點我開始掃描」というボタンにタッチして、 QR コードのスキャ ンを始めるでござる。
| 「點我開始掃描」ボタン |
|---|

|
「點我開始掃描」というボタンを押すと、「QR コードをスキャンしてくださ い」という内容のメッセージが出るので、スマートフォンを使って QR コード をスキャンするでござる。
| QR コードのスキャンを待っている状態 |
|---|
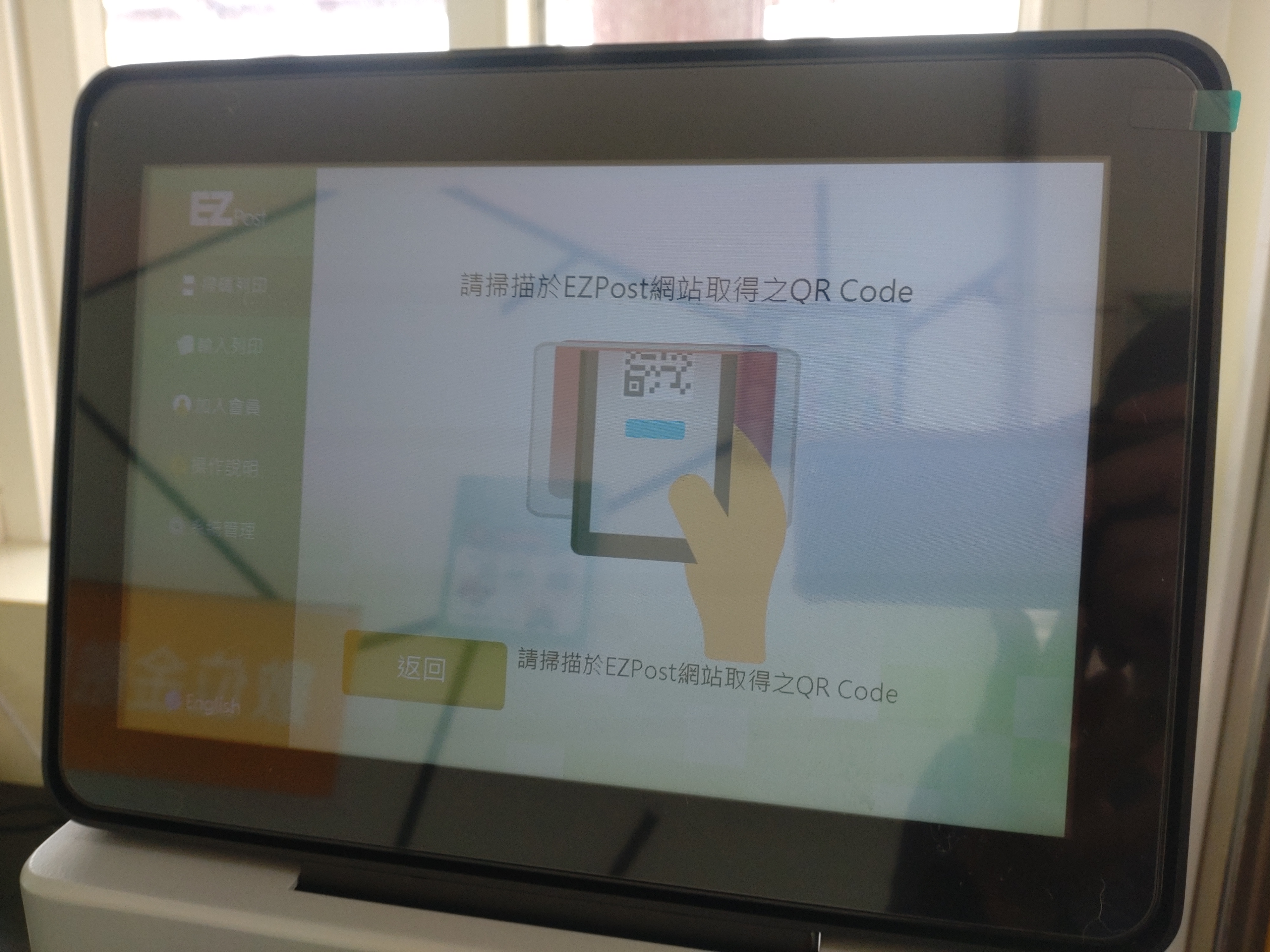
|
QR コードのスキャンをすると、印刷が終わるまでしばらく待つ必要があるで ござる。印刷は、端末が行うのではなく、郵便局の窓口の向こう側にあるプリ ンターで行われるでござる。
| 印刷の完了を待っている状態 |
|---|
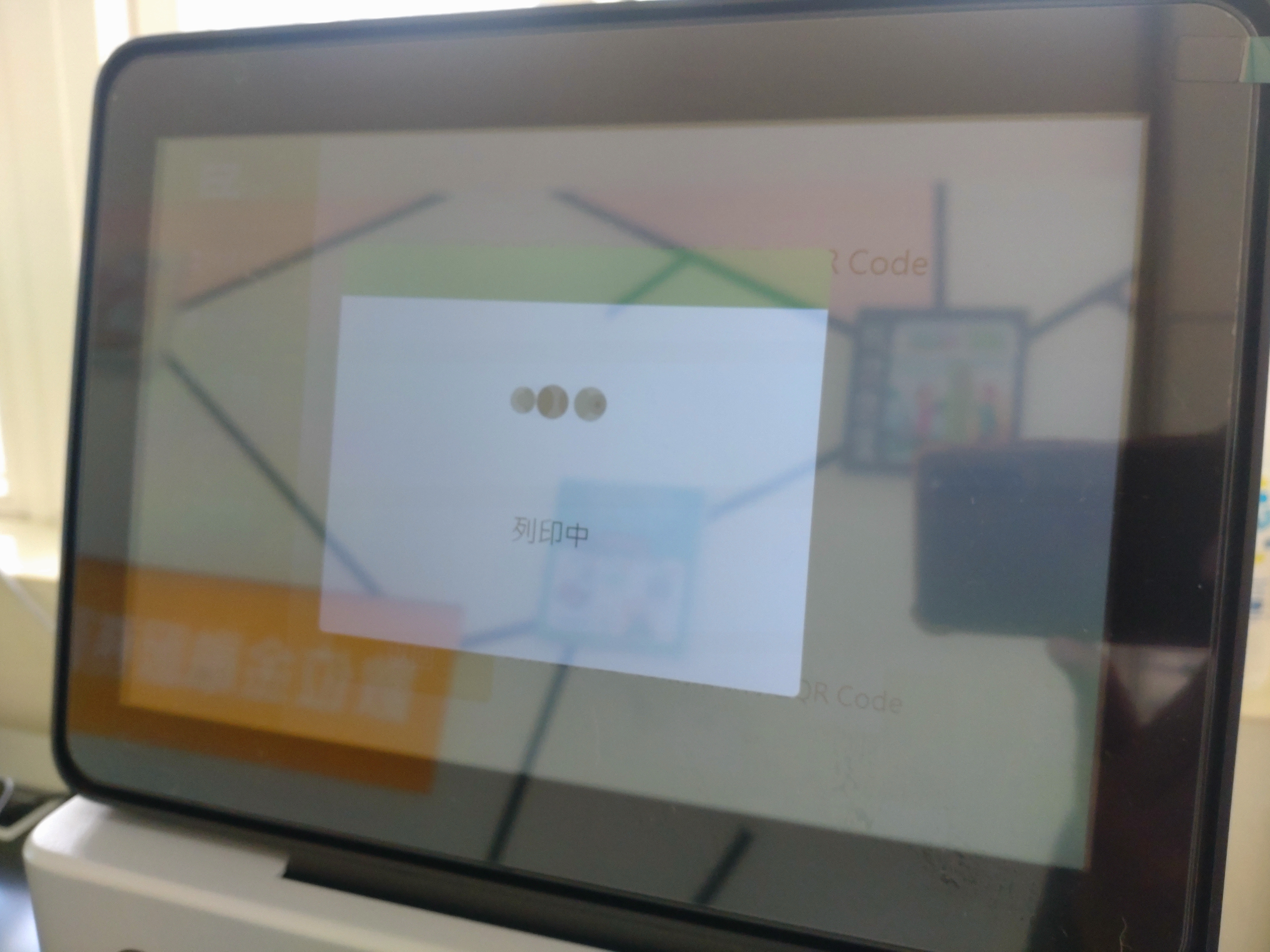
|
「列印完成」と表示されたら、印刷が完了したということでござる。窓口に荷 物を持っていけば、窓口の係員がプリンターから印刷された宛名とインボイス を持ってきて、発送の手続きをしてくれるでござる。宛名とインボイスに、署 名をする箇所があるので、その署名は窓口で行うでござる。送料を支払えば、 発送の手続きは完了でござる。